Дата последнего обновления:
Актуальная информация об обновлениях – здесь.
В личном кабинете есть возможность выгружать данные об объектах в формате Excel. В некоторых разделах с помощью того же Excel возможно массово загружать данные.
В случае, если при экспорте количество строк в выгружаемой таблице с данными превышает 20 000 строк, выгрузка осуществляется в формате (.csv). Подробнее про обработку таких данных можно прочитать – здесь.
В разделах, в которых доступна массовая загрузка, а не только выгрузка – можно будет скачать «Шаблон для импорта», заполнить его и нажать на кнопку «Импорт» в выпадающем меню, чтобы загрузить данные в систему.
Если нажать на «Расширенный поиск», данные можно выгружать частично, только отфильтрованные. Также можно фильтровать данные, используя поиск по таблице. После того как вы нажали на «Экспорт», сформированный файл отобразится в меню уведомлений (кнопка с колокольчиком, она находится рядом с вашим логином в правом верхнем углу экрана), в разделе Импорт/Экспорт.

При экспорте у вас будет выгружаться та часть таблицы с данными, которую вы видите на экране.
Подробнее о загрузке/выгрузке данных с помощью excel можно прочитать в каждой соответствующей главе этого раздела.
Была ли эта глава полезной?
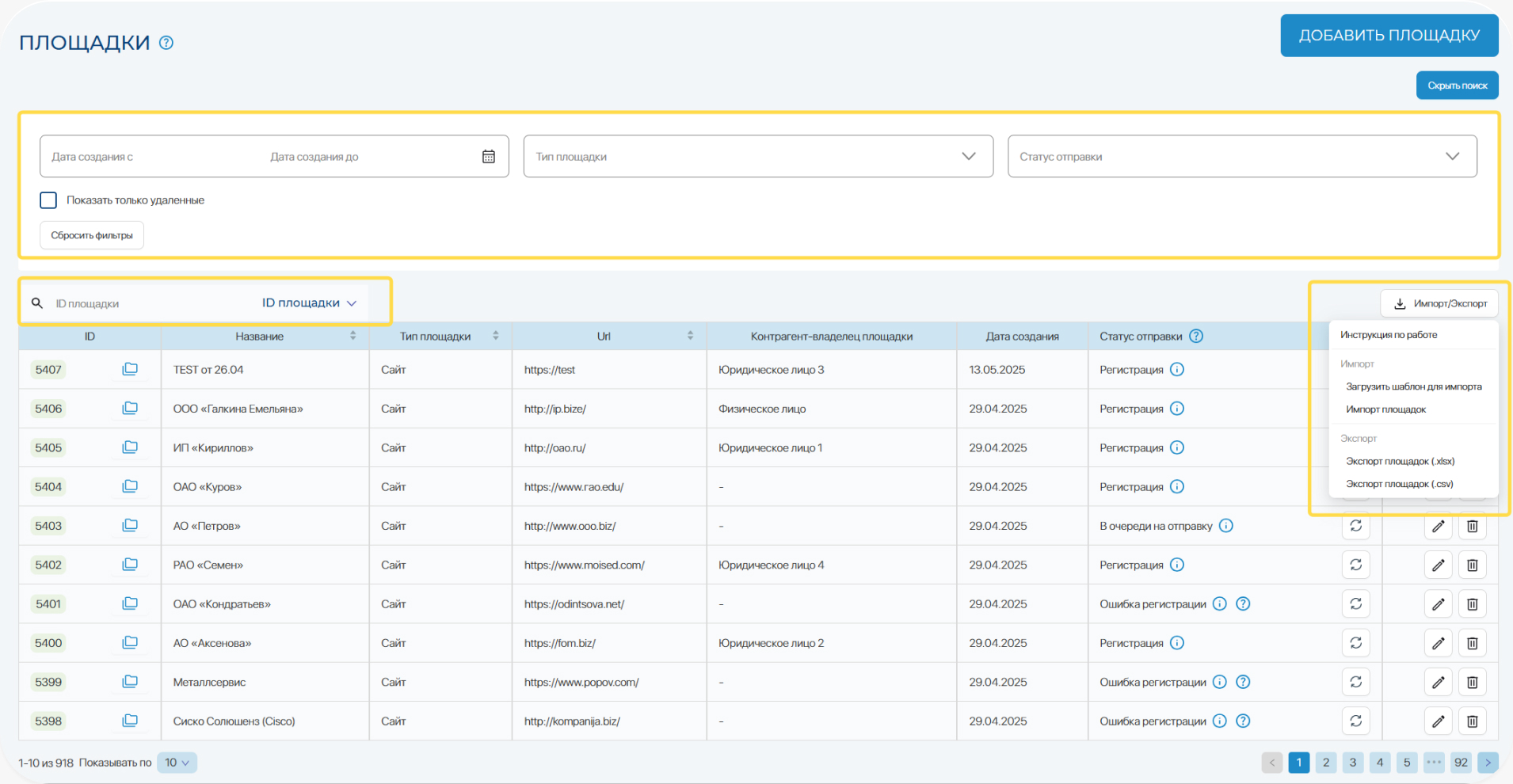
*С 24.08.24 больше нет такого типа площадки как Информационная система. Если сейчас войти в режим редактирования площадки, у которой был тип Информационная система, и пересохранить ее, будет возвращаться ошибка 422: Выбранное значение для type некорректно. В таком случае необходимо выбрать другой тип площадки.
В разделе Площадки есть возможность массово экспортировать и импортировать данные. Если нажать на «Расширенный поиск», данные можно выгружать частично, (например, отфильтрованные только по статусу отправки или дате создания). Также можно фильтровать и выгружать данные, используя поиск по таблице (например, введя название/id площадки).
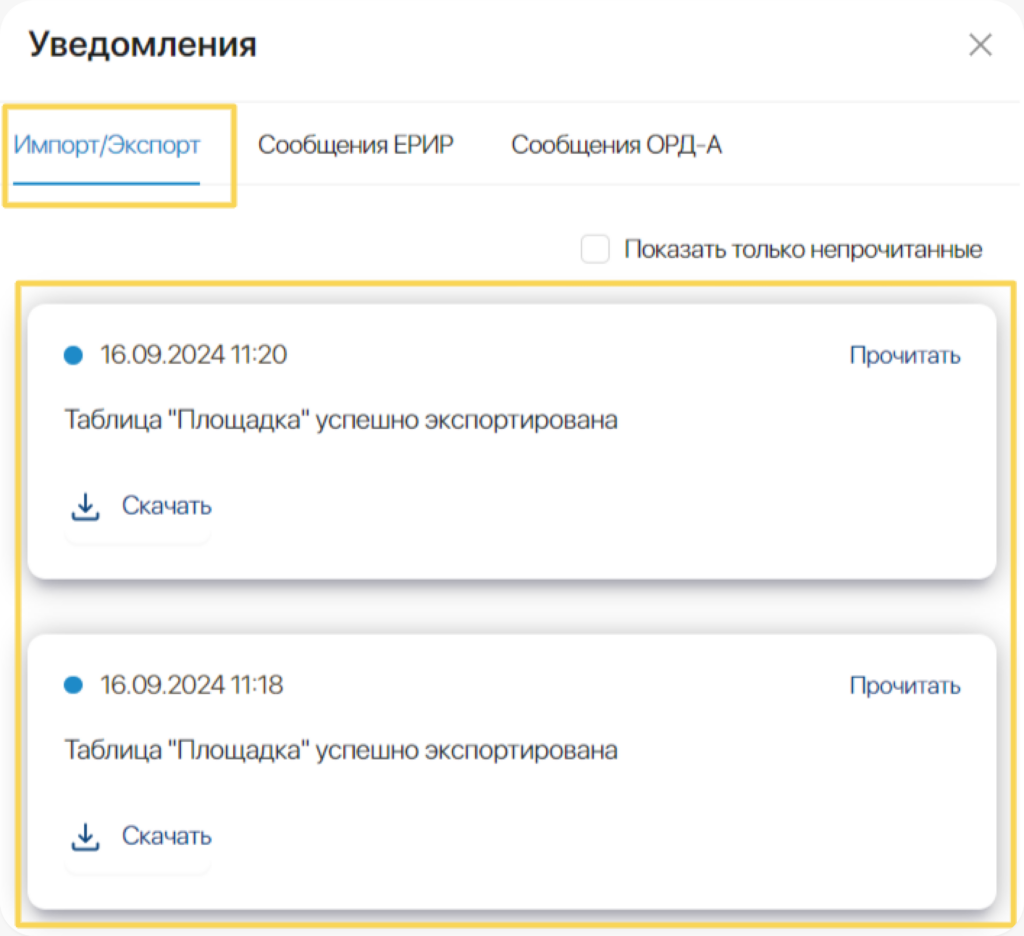
После того, как вы нажали на «Экспорт площадок», сформированный файл отобразится в меню уведомлений (кнопка с колокольчиком, находится рядом с вашим логином в правом верхнем углу экрана), в разделе Импорт/Экспорт.

При экспорте у вас будет выгружаться та часть таблицы с площадками, которую вы видите на экране.
Экспорт площадок (.xlsx) – подходит для таблиц, в которых количество строк не превышает 20 000. Если строк в таблице больше, данные можно выгрузить в формате (.csv). Как работать с такой таблицей, можно прочитать подробнее – здесь.
Для массовой загрузки данных выбираем «Загрузить шаблон для импорта» – на ваше устройство скачается файл «platforms_import». Заполняем этот файл по шаблону:
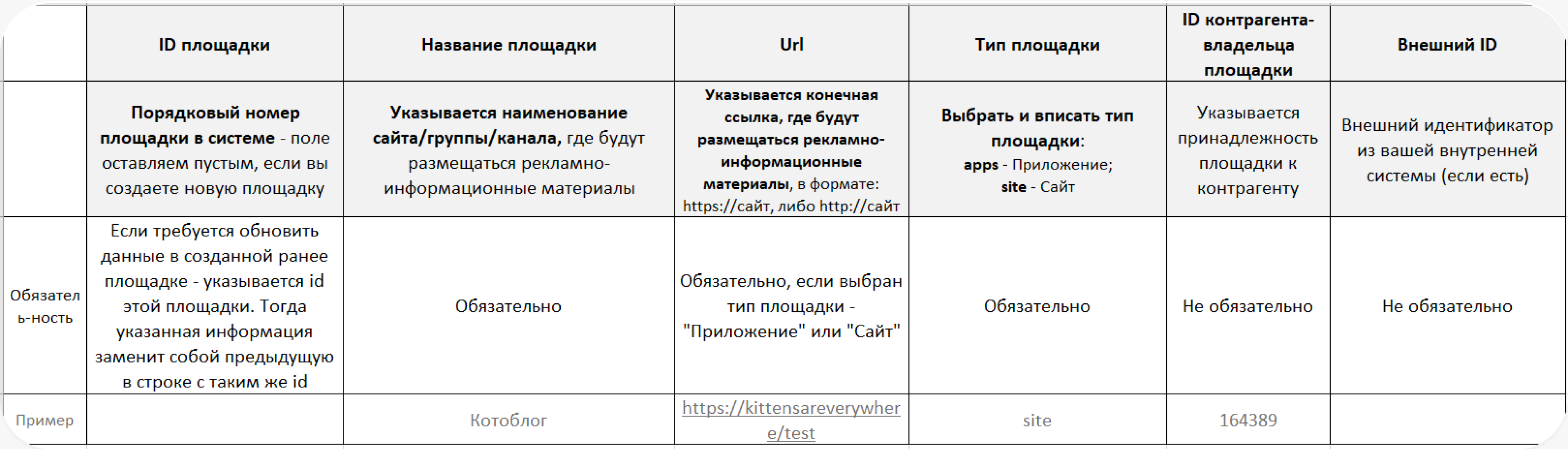
Далее заполненный шаблон нужно сохранить и загрузить его в систему, нажав на кнопку «Импорт площадок».
В случае, если при заполнении шаблона вы допустили ошибку, система вернет вам загружаемый файл и подскажет, что было неверно при заполнении. Смотреть подробнее – здесь.
Была ли эта глава полезной?
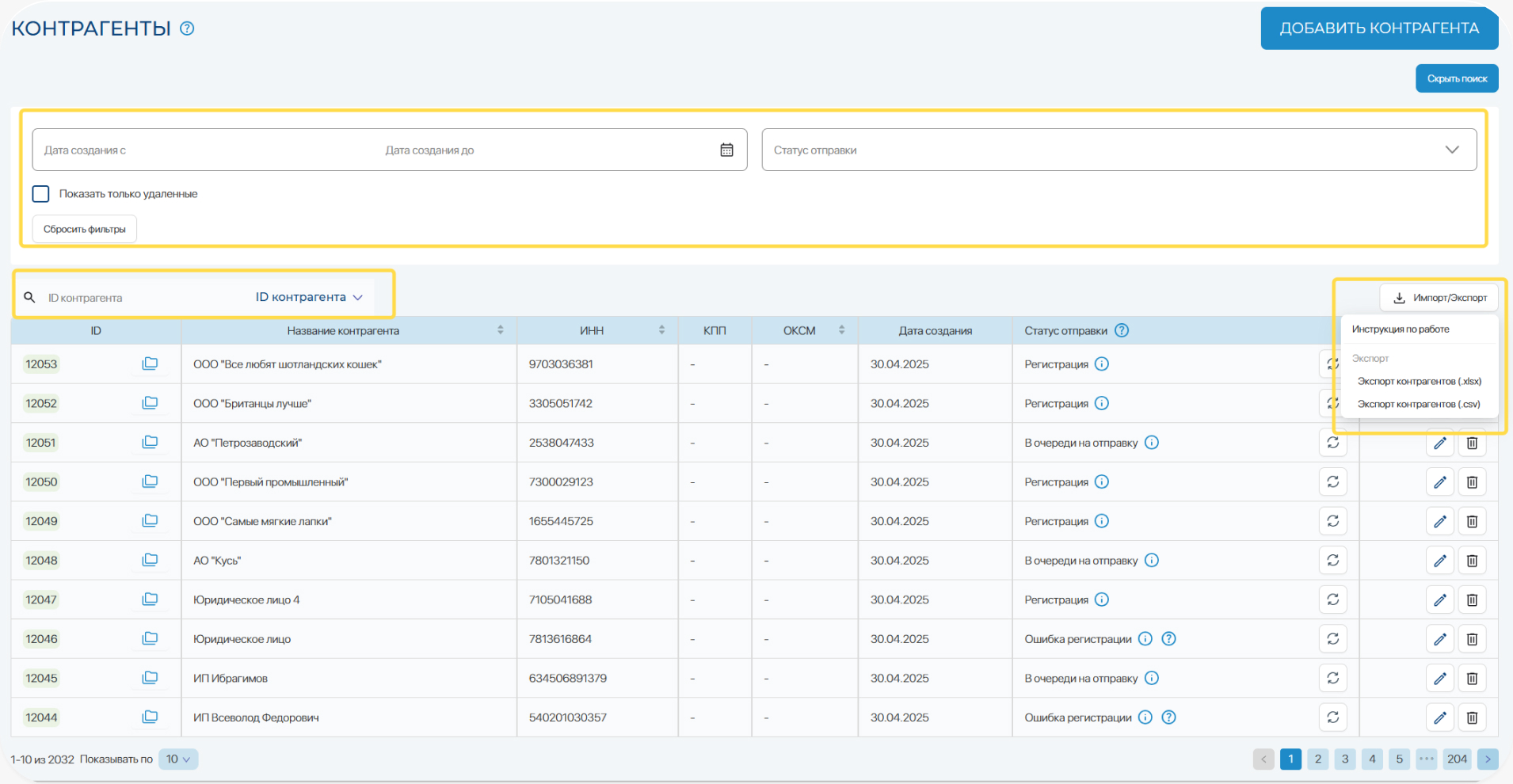
В разделе Контрагенты есть возможность массово экспортировать данные. Если нажать на «Расширенный поиск», данные можно выгружать частично (например,отфильтрованные только по периоду регистрации контрагента или статусу отправки). Также можно фильтровать и выгружать данные, используя поиск по таблице (например, по названию/ИНН/id контрагента).
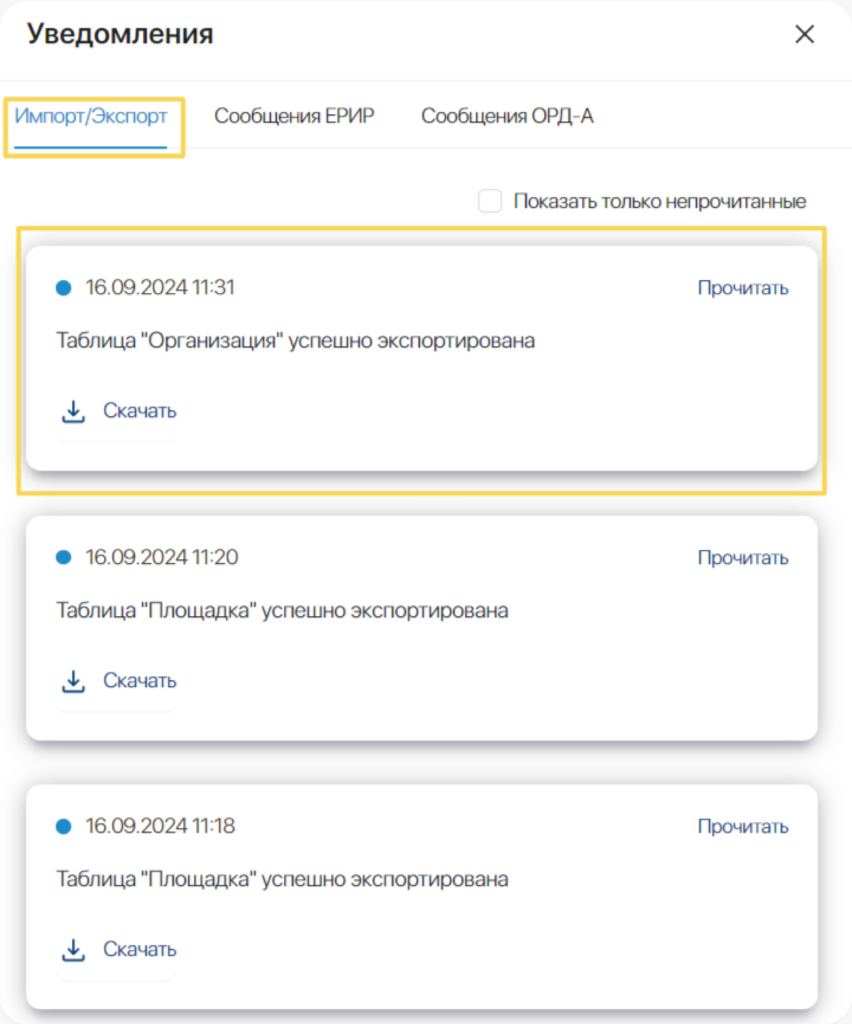
После того, как вы нажали на «Экспорт контрагентов», сформированный файл отобразится в меню уведомлений (кнопка с колокольчиком, находится рядом с вашим логином в правом верхнем углу экрана), в разделе Импорт/Экспорт.

При экспорте у вас будет выгружаться та часть таблицы с контрагентами, которую вы видите на экране.
Экспорт контрагентов (.xlsx) – подходит для таблиц, в которых количество строк не превышает 20 000. Если строк в таблице больше, данные можно выгрузить в формате (.csv). Как работать с такой таблицей, можно прочитать подробнее – здесь.
Была ли эта глава полезной?
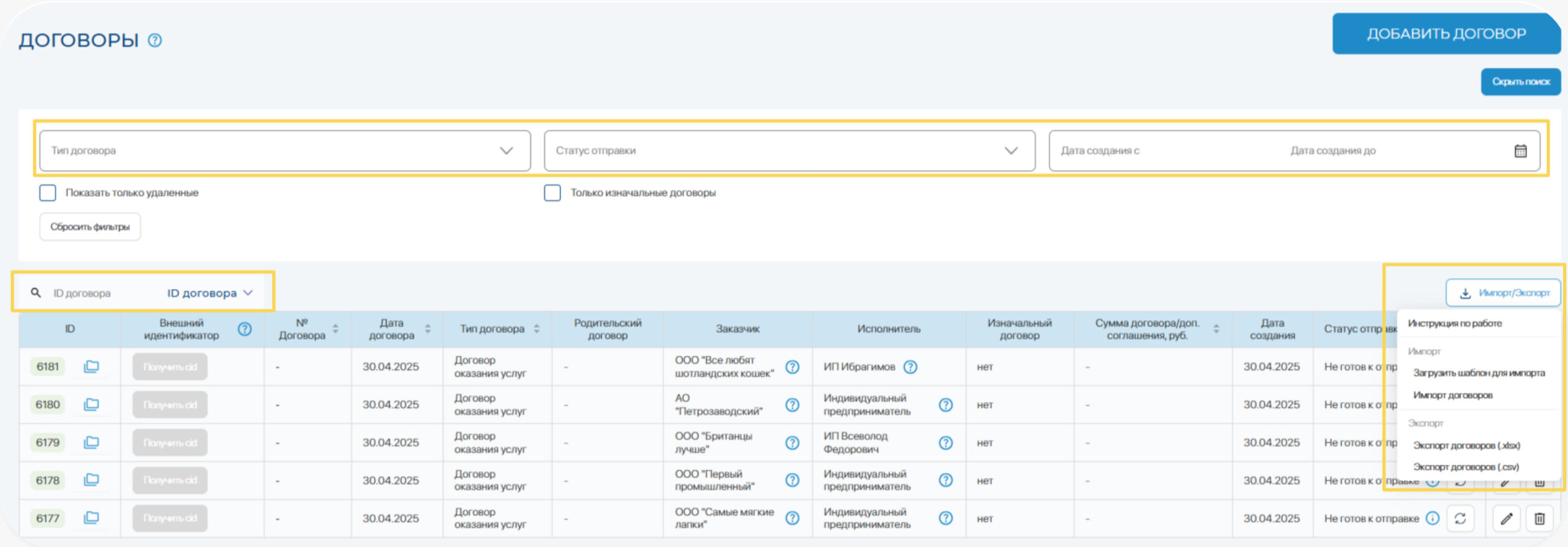
В разделе Договоры есть возможность массово экспортировать и импортировать данные.
Если нажать на «Расширенный поиск», данные можно выгружать частично (например, отфильтрованные только по периоду регистрации договора или статусу отправки). Также можно фильтровать и выгружать данные, используя поиск по таблице (например, по номеру договора/сумме/заказчику и т.д.).
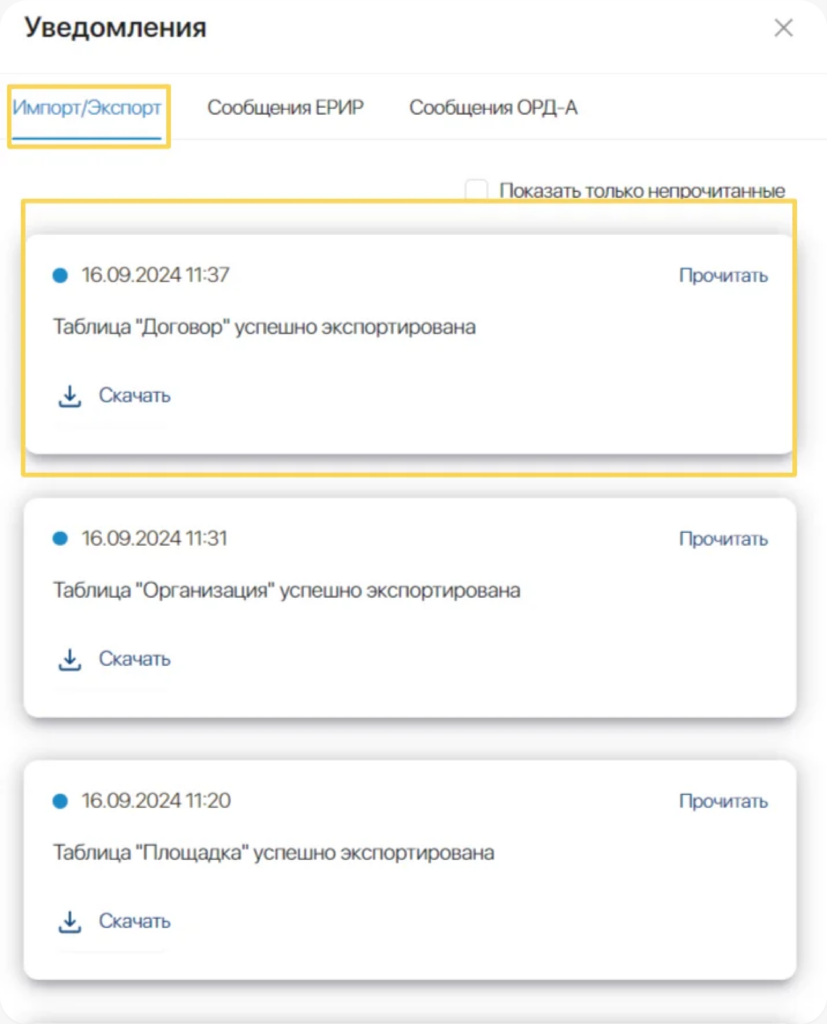
После того, как вы нажали на «Экспорт договоров», сформированный файл отобразится в меню уведомлений (кнопка с колокольчиком, находится рядом с вашим логином в правом верхнем углу экрана), в разделе Импорт/Экспорт.

При экспорте у вас будет выгружаться та часть таблицы с договорами, которую вы видите на экране.
Экспорт договоров (.xlsx) – подходит для таблиц, в которых количество строк не превышает 20 000. Если строк в таблице больше, данные можно выгрузить в формате (.csv). Как работать с такой таблицей, можно прочитать подробнее – здесь.
Для массовой загрузки договоров выбираем «Загрузить шаблон для импорта» – на ваше устройство скачается файл «contracts_import». Заполняем этот файл по шаблону:
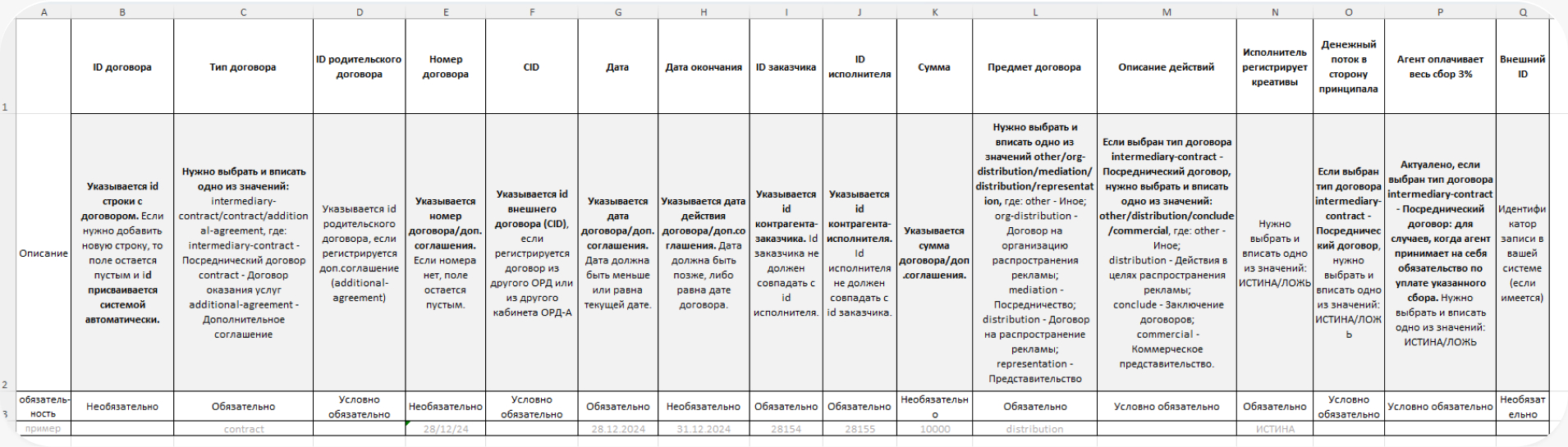
Далее заполненный шаблон нужно сохранить и загрузить его в систему, нажав на кнопку «Импорт договоров».
В случае, если при заполнении шаблона вы допустили ошибку, система вернет вам загружаемый файл и подскажет, что было неверно при заполнении. Смотреть подробнее – здесь.
Была ли эта глава полезной?
В разделе Креативы есть возможность массово:
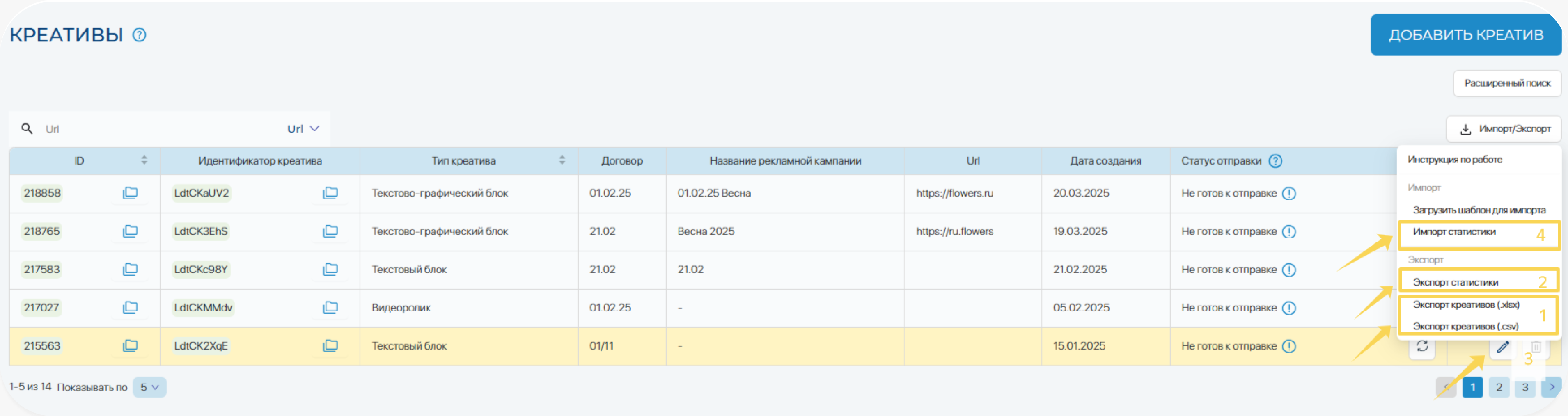
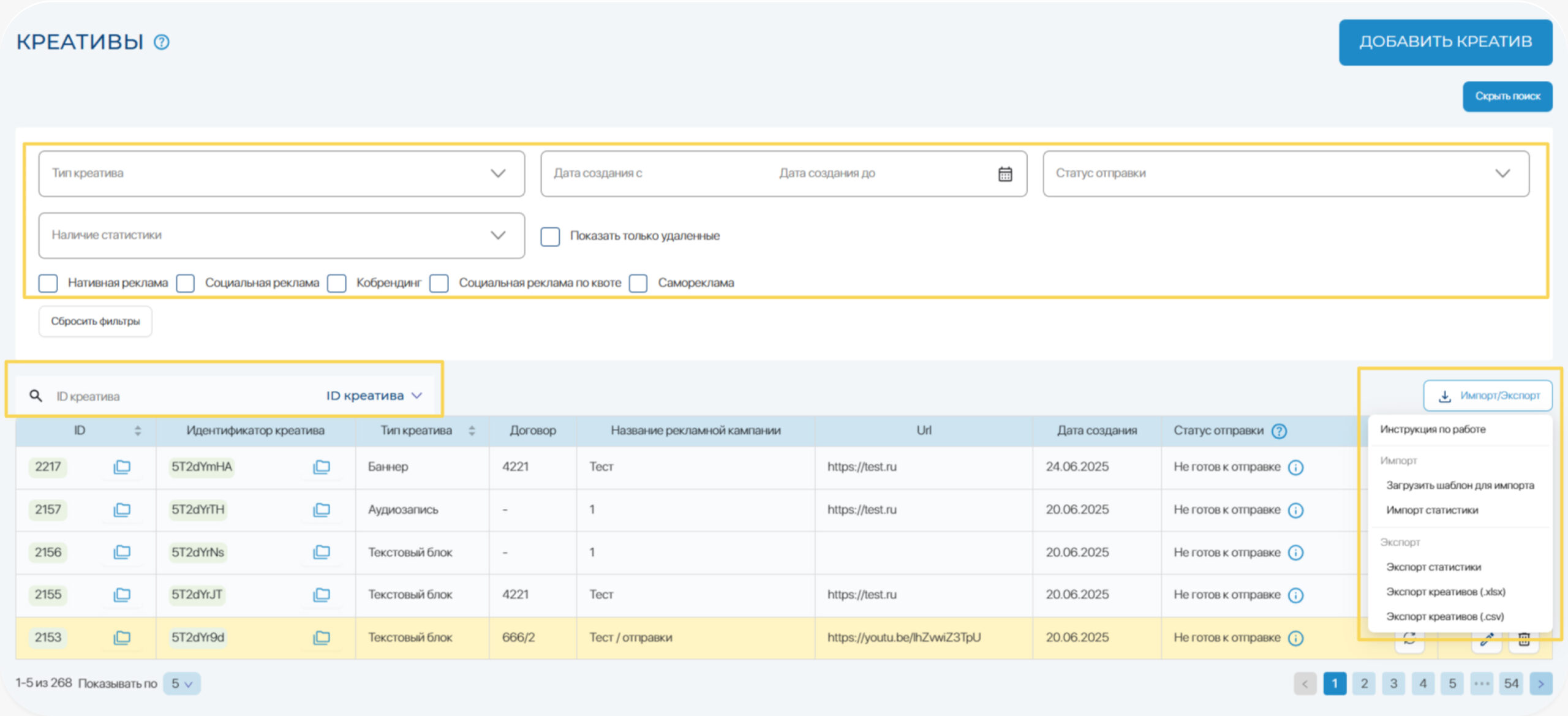
С помощью кнопки «Экспорт креативов» можно выгрузить все ранее созданные креативы в вашем ЛК.
Если нажать на «Расширенный поиск» и воспользоваться фильтрами, данные по креативам можно выгрузить частично – в зависимости от выбранных условий в расширенном поиске. Также можно фильтровать и выгружать данные по таблице, выбрав интересующий объект для поиска: например, номер договора/идентификатор креатива и т.д.
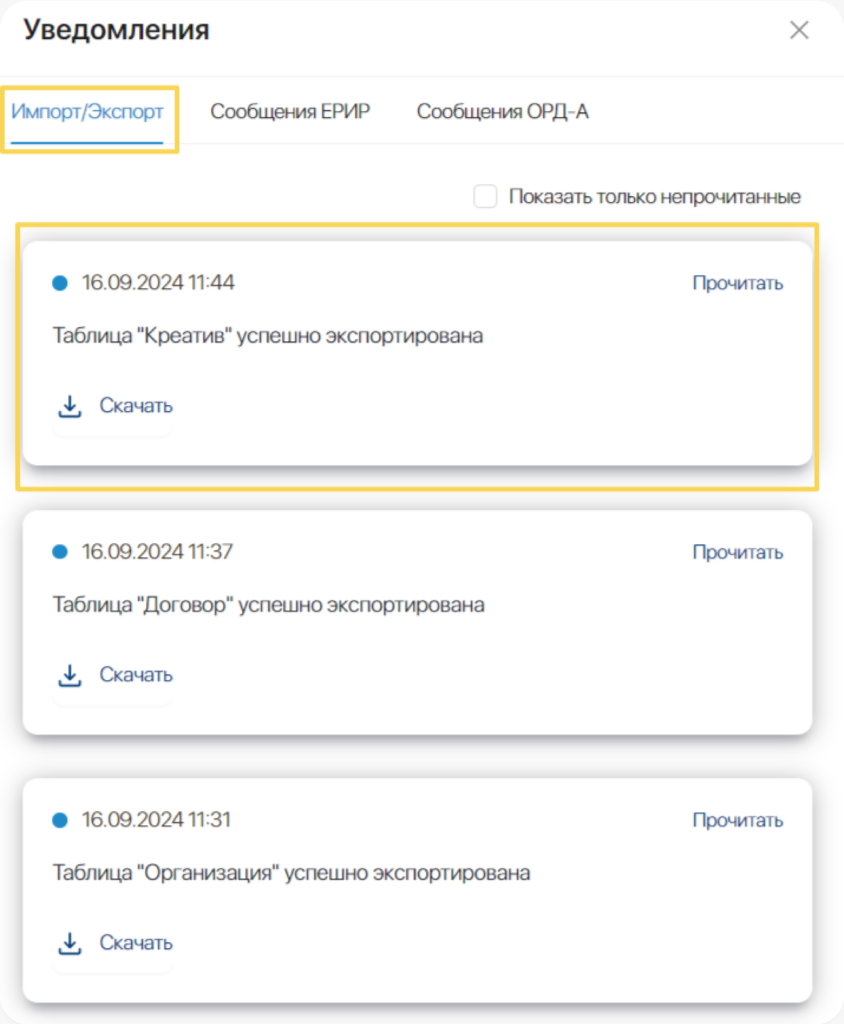
После того, как вы нажали на «Экспорт креативов», сформированный файл отобразится в меню уведомлений (кнопка с колокольчиком, находится рядом с вашим логином в правом верхнем углу экрана), в разделе Импорт/Экспорт.

При экспорте у вас будет выгружаться та часть таблицы с креативами, которую вы видите на экране.
Экспорт креативов (.xlsx) – подходит для таблиц, в которых количество строк не превышает 20 000. Если строк в таблице больше, данные можно выгрузить в формате (.csv). Как работать с такой таблицей, можно прочитать подробнее – здесь.
В разделе с креативами есть возможность массового экспорта статистики по всем креативам. То есть, будет выгружаться вся статистика по всем (или отфильтрованным) креативам. Нажимаем на кнопку «Экспорт статистики» – открывается диалоговое окно с параметрами фильтрации выгрузки. Есть возможность выгрузить статистику с фильтром по статусу отправки. Если не заполнять поля для фильтрации, выгрузятся все статистики по креативам в формате (.xlsx).
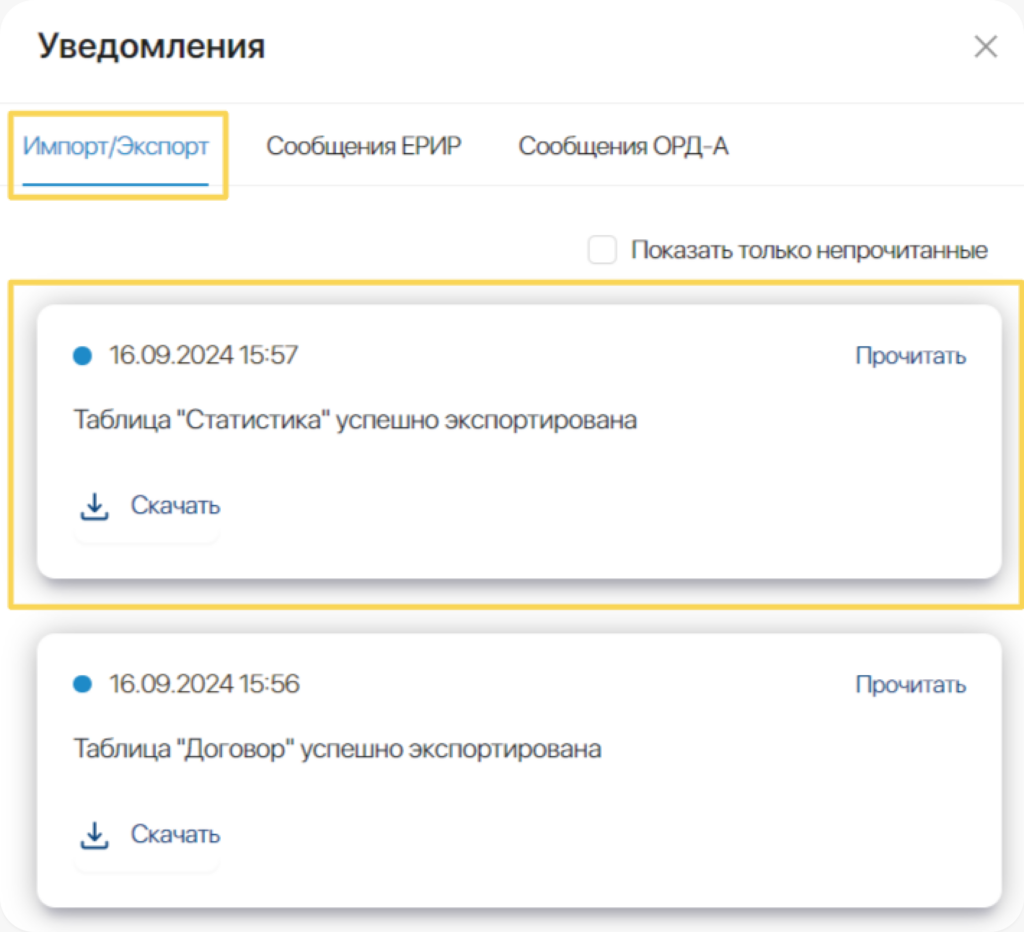
Тип файла (.xlsx) – подходит для таблиц, в которых количество строк не превышает 20 000. Если строк в таблице больше, данные можно выгрузить в формате (.csv). Как работать с такой таблицей, можно прочитать подробнее – здесь.
После того, как вы нажали на «Экспорт статистики», сформированный файл отобразится в меню уведомлений (кнопка с колокольчиком, находится рядом с вашим логином в правом верхнем углу экрана), в разделе Импорт/Экспорт.
3.1 Экспорт статистики по выбранному креативу
Статистику по каждому конкретному креативу можно массово экспортировать и импортировать, перейдя в нужный креатив в режиме редактирования (нажимаем на карандашик в общей таблице креативов).
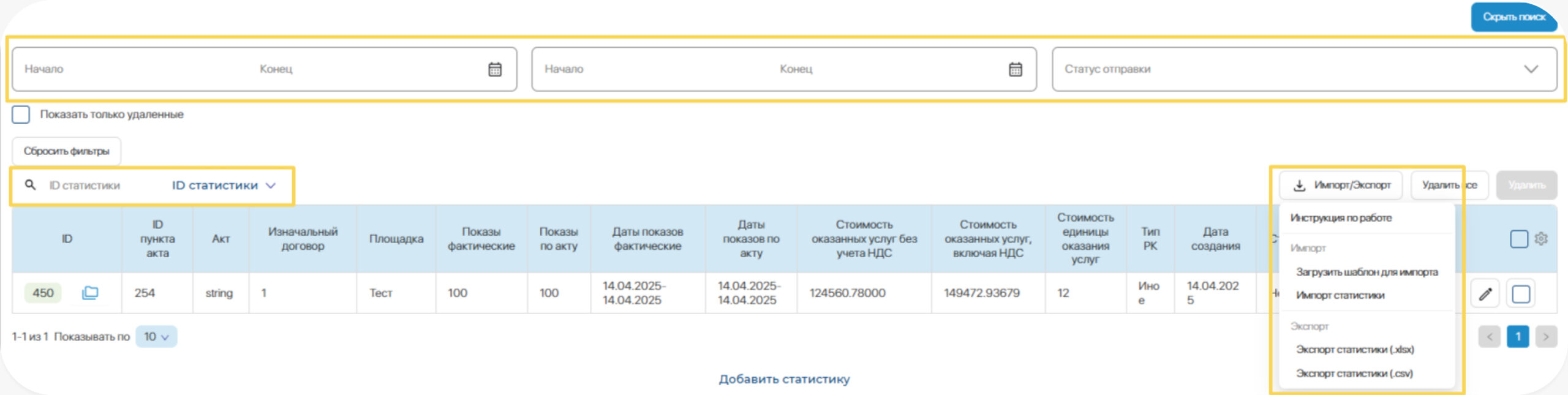
Если нажать на «Расширенный поиск», данные по статистике можно выгружать частично (например, отфильтрованные только по статусу отправки и/или периоду рекламной кампании). Также можно фильтровать и выгружать данные, используя поиск по таблице (например, внеся площадку/стоимость статистики и т.д).

При экспорте у вас будет выгружаться та часть таблицы со статистикой, которую вы видите на экране.
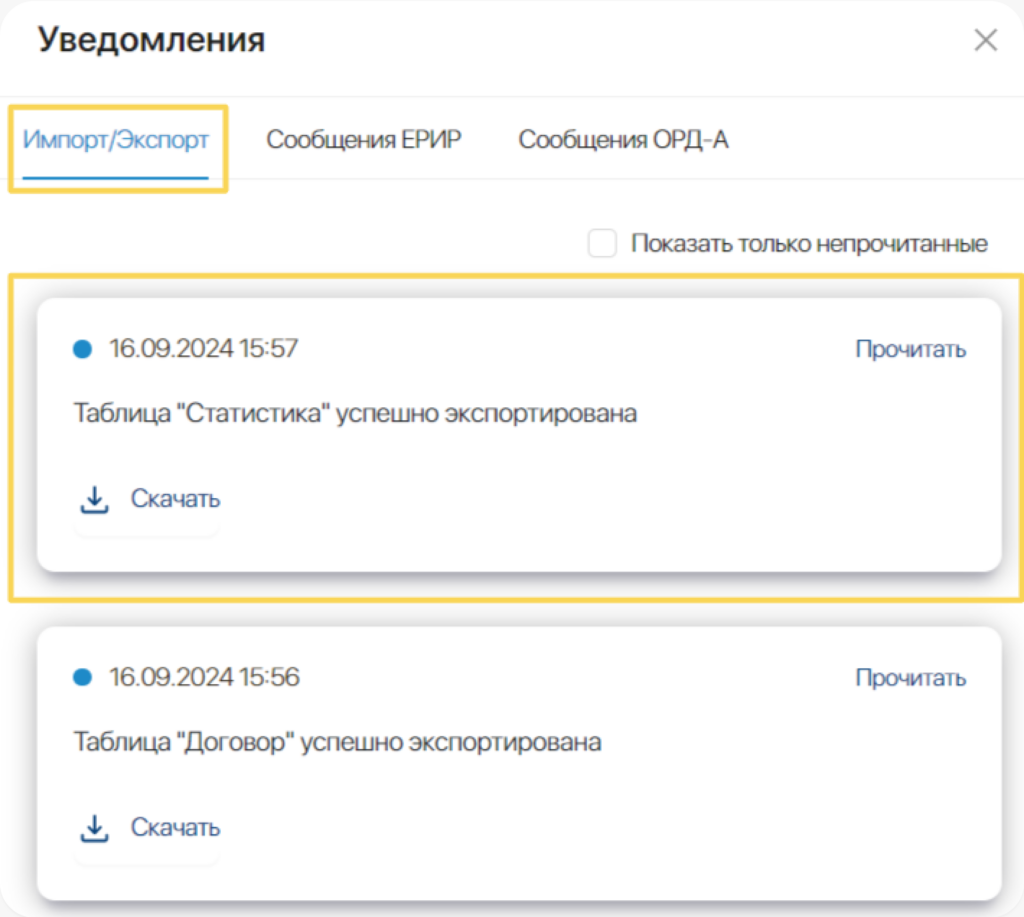
Экспорт статистики (.xlsx) – подходит для таблиц, в которых количество строк не превышает 20 000. Если строк в таблице больше, данные можно выгрузить в формате (.csv). Как работать с такой таблицей, можно прочитать подробнее – здесь.
После того, как вы нажали на «Экспорт статистики», сформированный файл отобразится в меню уведомлений (кнопка с колокольчиком, находится рядом с вашим логином в правом верхнем углу экрана), в разделе Импорт/Экспорт.
3.2 Импорт статистики по выбранному креативу
Для массовой загрузки в систему статистик, которые относятся к одному креативу, используется кнопка «Загрузить шаблон для импорта» – на ваше устройство скачается файл «statistics_import». Заполняем этот файл по шаблону:
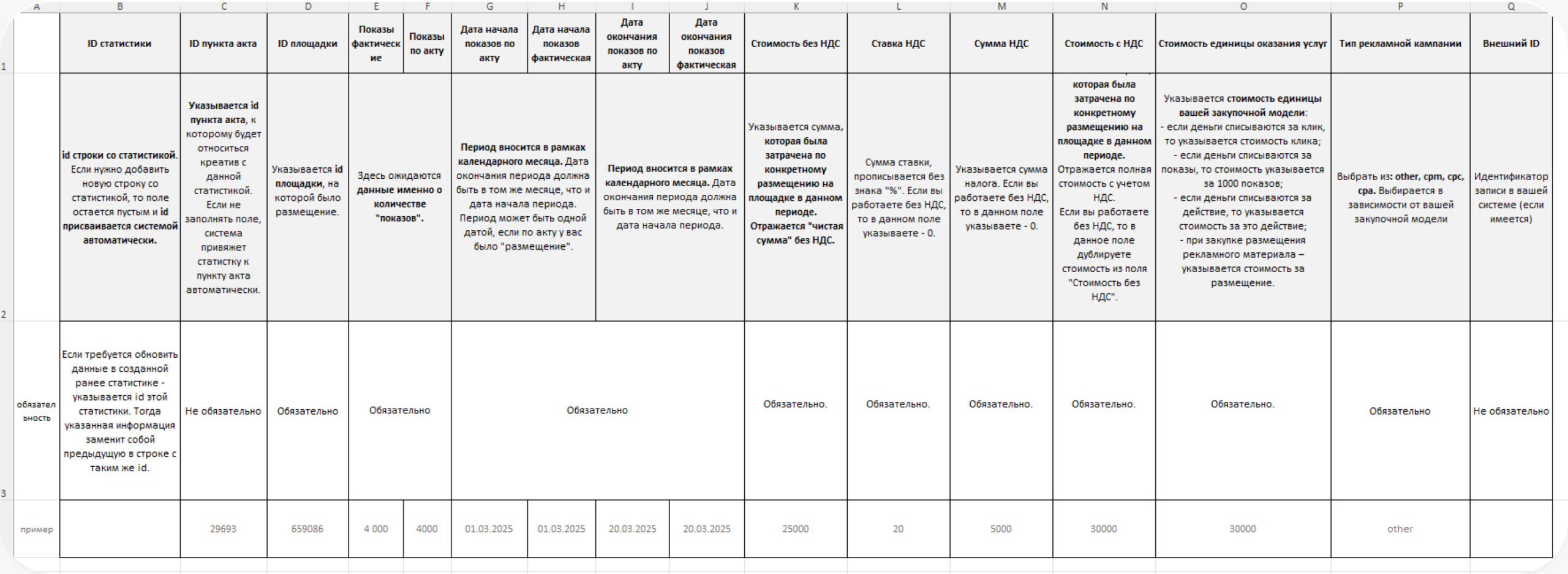

Если при подаче сумм по статистике у вас получилось значение с большим количеством знаков после точки, необходимо округлять его до пяти знаков после точки, чтобы повысить точность передаваемого значения. В поле «Сумма НДС» допускается погрешность при округлении + 0.1. Но при этом все равно необходимо соблюдать правило: Стоимость услуг с НДС должна быть равна сумме полей «Стоимость услуг без учета НДС» и «Сумма НДС».
«Стоимость оказанных услуг без учета НДС» всех статистик, имеющих связь с одним пунктом акта, не должна превышать значение, указанное в поле «Сумма рекламного бюджет без учета НДС» в данном пункте акта. Допустима погрешность в 5%.
Далее заполненный шаблон нужно сохранить и загрузить его в систему, нажав на кнопку «Импорт статистики».
В случае, если при заполнении шаблона вы допустили ошибку, система вернет вам загружаемый файл и подскажет, что было неверно при заполнении. Смотреть подробнее – здесь.
Для массовой загрузки в систему статистик, которые относятся сразу к нескольким креативам, также используется кнопка «Загрузить шаблон для импорта», но в общем разделе с креативами.
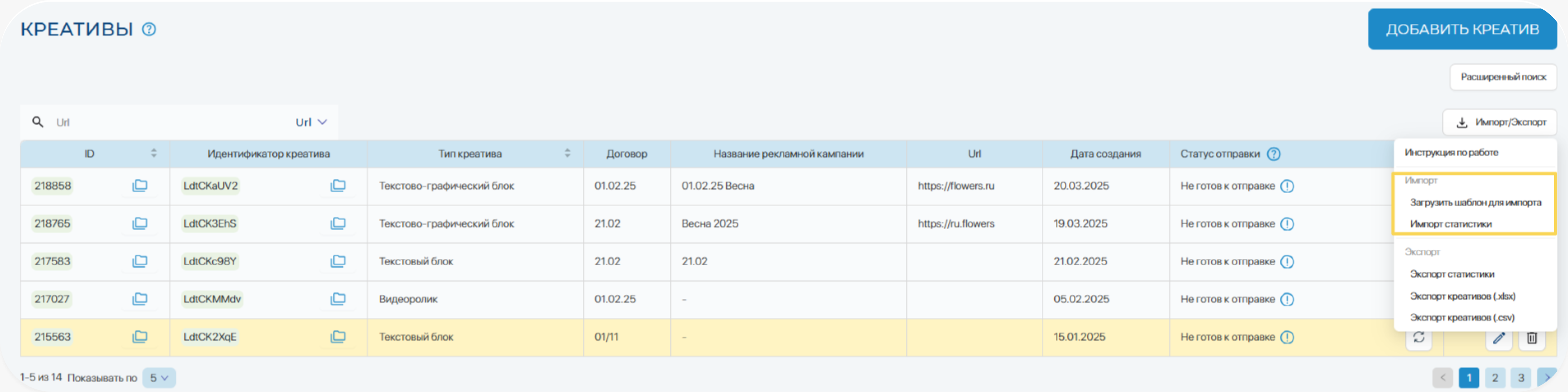
При загрузке шаблона на ваше устройство скачается файл «invoice_item_statistics_import». Заполняем этот файл по шаблону:
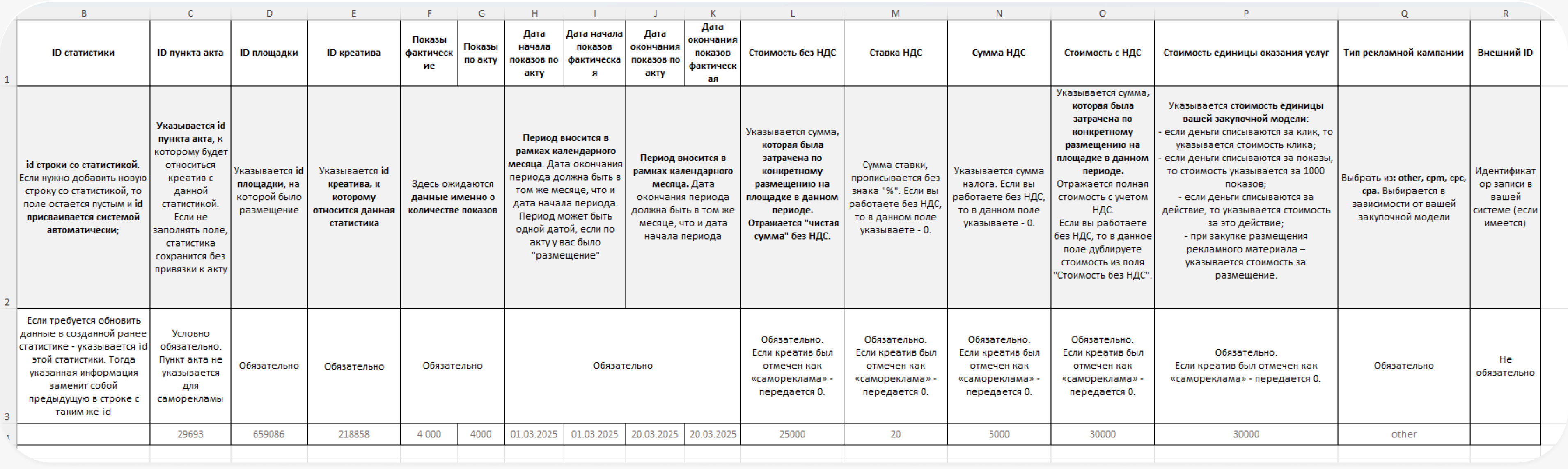

Если при подаче сумм по статистике у вас получилось значение с большим количеством знаков после точки, необходимо округлять его до пяти знаков после точки, чтобы повысить точность передаваемого значения. В поле «Сумма НДС» допускается погрешность при округлении + 0.1. Но при этом все равно необходимо соблюдать правило: Стоимость услуг с НДС должна быть равна сумме полей «Стоимость услуг без учета НДС» и «Сумма НДС».
«Стоимость оказанных услуг без учета НДС» всех статистик, имеющих связь с одним пунктом акта, не должна превышать значение, указанное в поле «Сумма рекламного бюджет без учета НДС» в данном пункте акта. Допустима погрешность в 5%.
Далее заполненный шаблон надо сохранить и загрузить его в систему, нажав на кнопку «Импорт статистики».
В случае, если при заполнении шаблона вы допустили ошибку, система вернет вам загружаемый файл и подскажет, что было неверно при заполнении. Смотреть подробнее – здесь.
Была ли эта глава полезной?
В разделе Акты есть возможность:
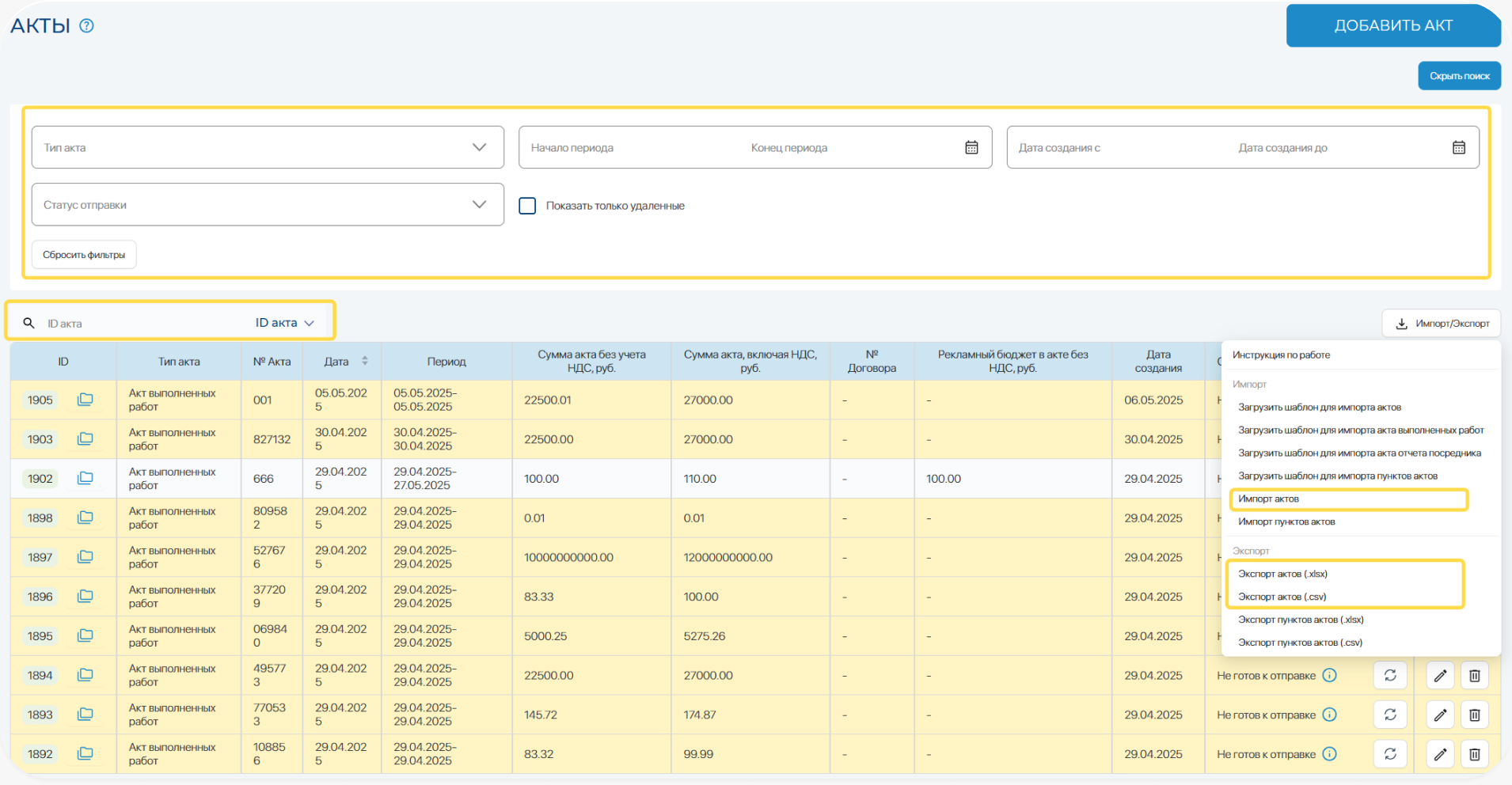
С помощью кнопки «Экспорт актов» можно выгрузить все ранее созданные акты в вашем ЛК.
Если в разделе Акты нажать на «Расширенный поиск» и воспользоваться фильтрами, данные по актам можно выгружать частично – в зависимости от выбранных условий в расширенном поиске. Также можно фильтровать и выгружать данные по таблице, выбрав интересующий объект для поиска (например, по номеру акта, id акта и т.д).
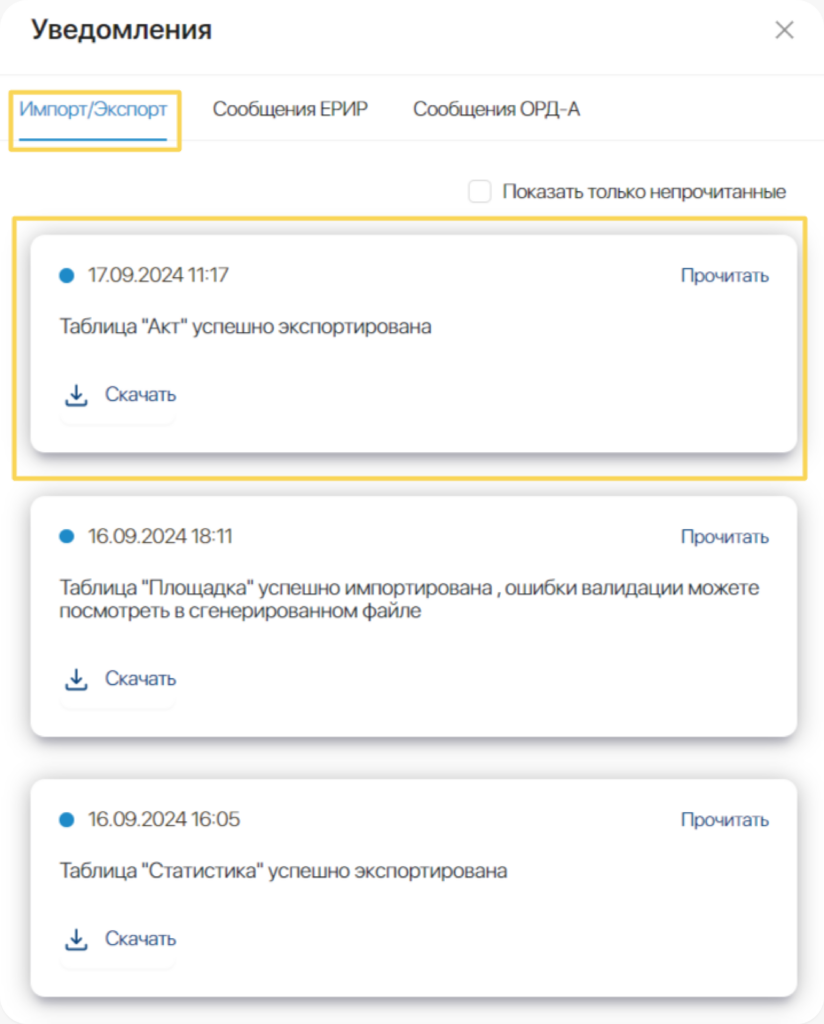
После того, как вы нажали на «Экспорт актов», сформированный файл отобразится в меню уведомлений (кнопка с колокольчиком, находится рядом с вашим логином в правом верхнем углу экрана), в разделе Импорт/Экспорт.

При экспорте у вас будет выгружаться та часть таблицы с актами, которую вы видите на экране.
Экспорт актов (.xlsx) – подходит для таблиц, в которых количество строк не превышает 20 000. Если строк в таблице больше, данные можно выгрузить в формате (.csv). Как работать с такой таблицей, можно прочитать подробнее – здесь.
Для массовой загрузки данных выбираем «Загрузить шаблон для импорта». В системе представлено три шаблона: шаблон для импорта актов выполненных работ, шаблон для импорта отчетов посредника (включая вознаграждение посредника), общий шаблон. Если необходимо загрузить акты выполненных работ – выбираем соответствующий шаблон. На ваше устройство скачается файл «invoices_import_invoice». Заполняем этот файл по шаблону:
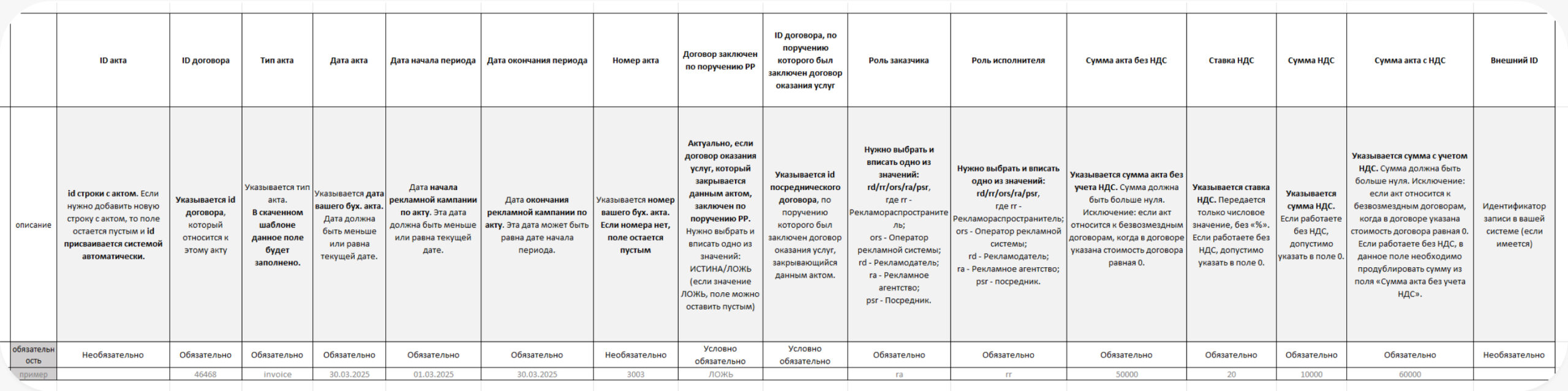
Далее заполненный шаблон нужно сохранить и загрузить его в систему, нажав на кнопку «Импорт актов».
Если необходимо загрузить отчеты посредника (включая вознаграждение посредника) – выбираем соответствующий шаблон. На ваше устройство скачается файл «invoices_import_intermediary-report». Заполняем этот файл по шаблону:
Далее заполненный шаблон нужно сохранить и загрузить его в систему, нажав на кнопку «Импорт актов».
Если необходимо загрузить акты выполненных работ и отчеты посредника (включая вознаграждение посредника) – можно выбрать общий шаблон для импорта. На ваше устройство скачается файл «invoices_import». Заполняем этот файл по шаблону:
Далее заполненный шаблон нужно сохранить и загрузить его в систему, нажав на кнопку «Импорт актов».

Если при подаче сумм в акте/отчете/акте вознаграждения у вас есть дробные (нецелые) значения, необходимо округлять их до двух знаков после точки, чтобы повысить точность передаваемого значения. В поле «Сумма НДС» допускается погрешность при округлении + 0.1. Но при этом все равно необходимо соблюдать правило: Сумма, включая НДС, должна быть равна сумме полей «Сумма без учета НДС» и «Сумма НДС».
В случае, если при заполнении шаблона вы допустили ошибку, система вернет вам загружаемый файл и подскажет, что было неверно при заполнении. Смотреть подробнее – здесь.
Подробнее о заполнении полей и передаче сумм в актах и отчетах посредника – здесь.
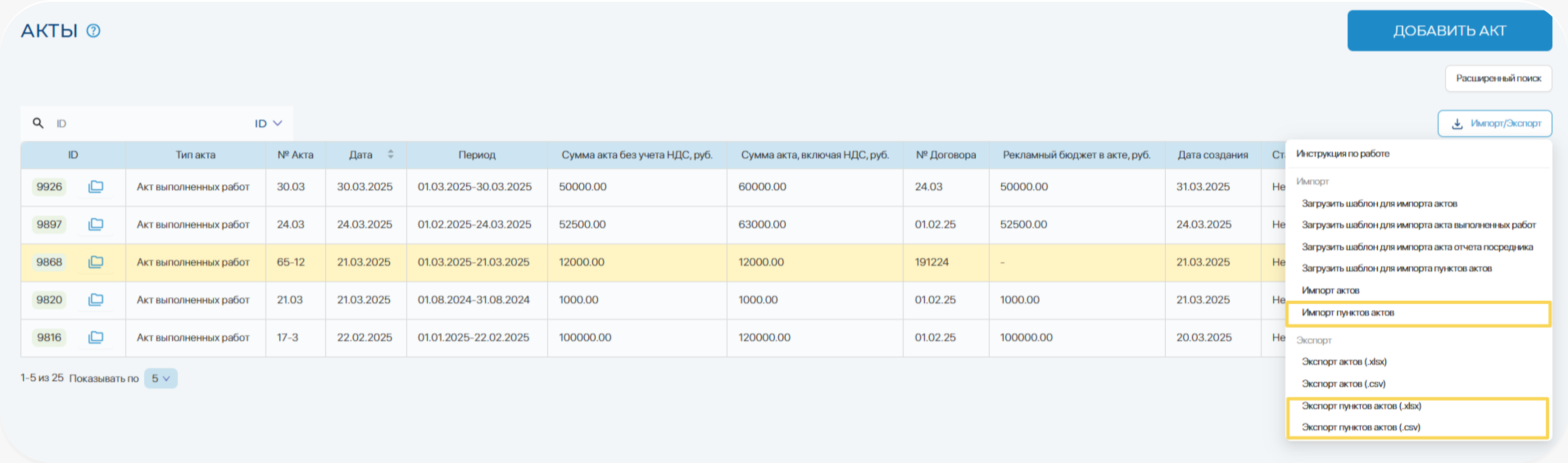
Экспорт пунктов акта (.xlsx) – подходит для таблиц, в которых количество строк не превышает 20 000. Если строк в таблице больше, данные можно выгрузить в формате (.csv). Как работать с такой таблицей, можно прочитать подробнее – здесь.
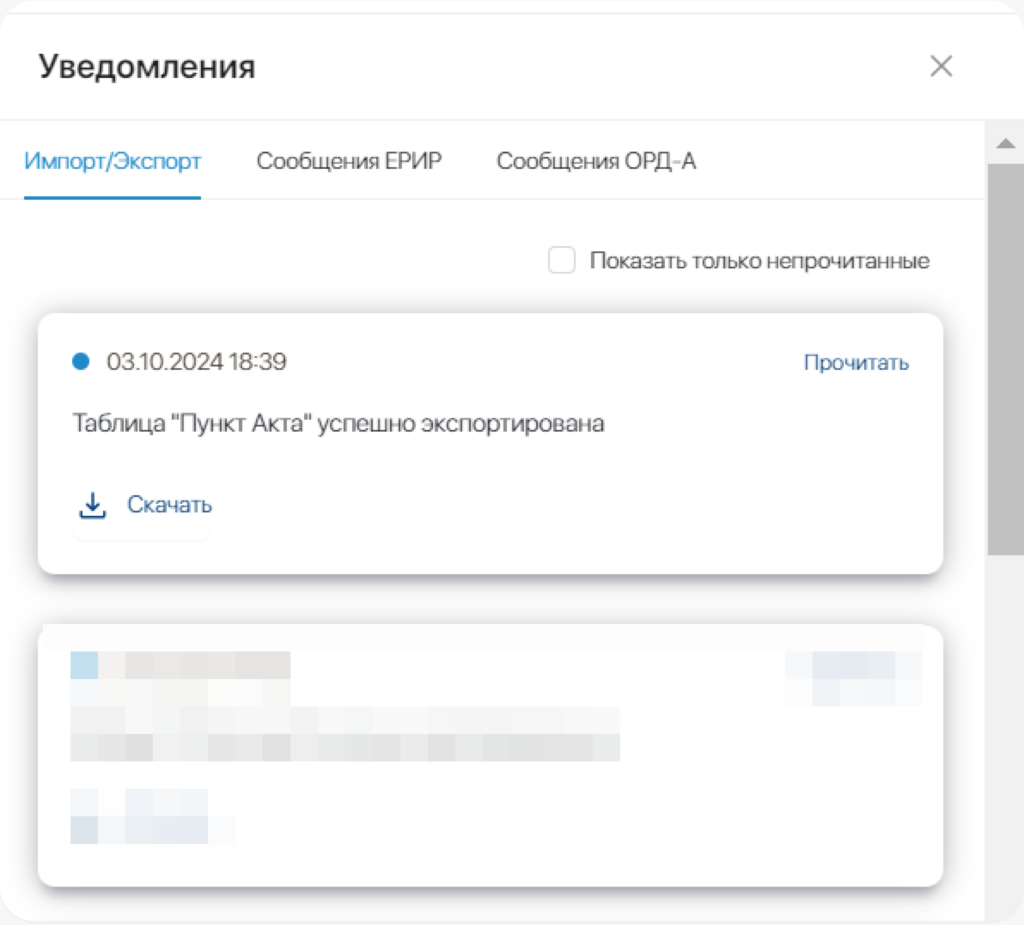
После того, как вы нажали на «Экспорт пунктов акта», сформированный файл отобразится в меню уведомлений (кнопка с колокольчиком, находится рядом с вашим логином в правом верхнем углу экрана), в разделе Импорт/Экспорт.
Для массовой загрузки пунктов акта, выбираем «Загрузить шаблон для импорта» – на ваше устройство скачается файл «invoice_items_import». Заполняем этот файл по шаблону:
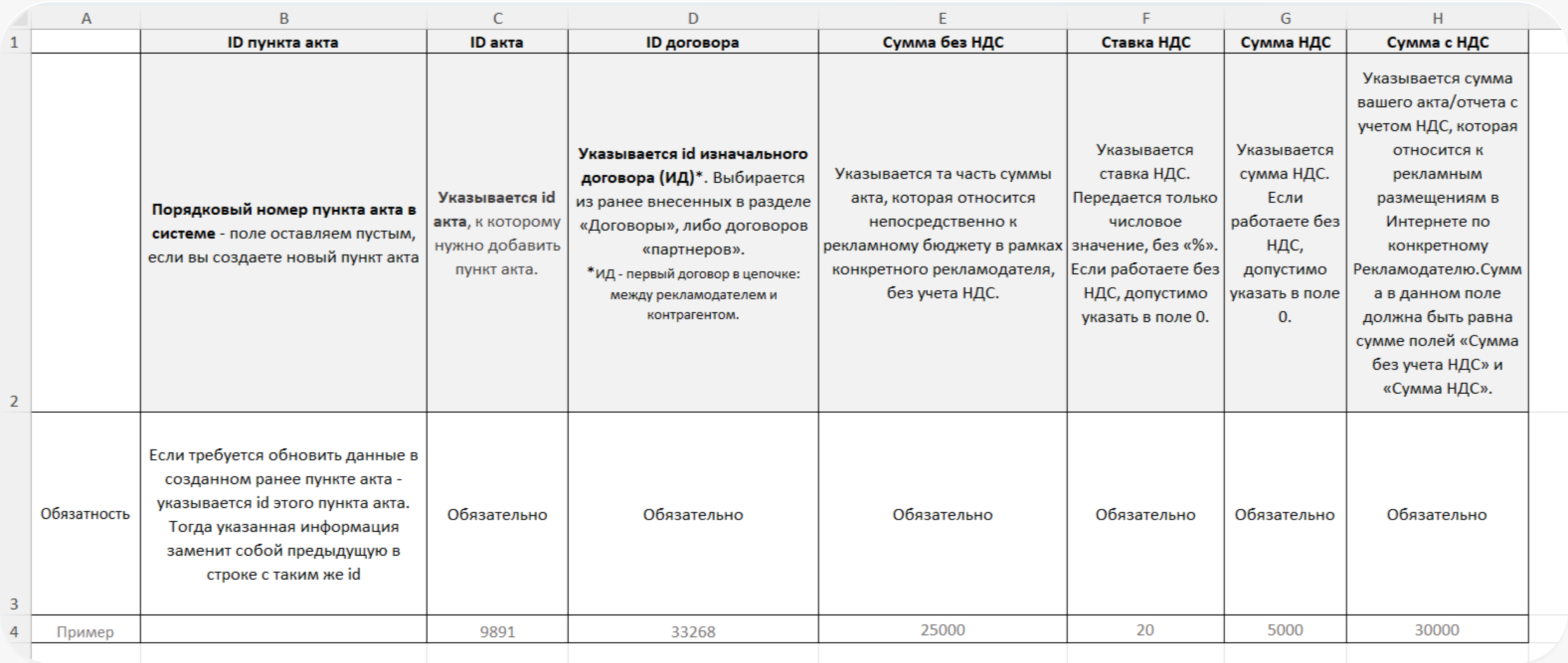
Если при подаче сумм в пункте акта у вас есть дробные (нецелые) значения, необходимо округлять их до двух знаков после точки, чтобы повысить точность передаваемого значения. В поле «Сумма НДС» допускается погрешность при округлении + 0.1. Но при этом все равно необходимо соблюдать правило: Сумма рекламного бюджета с НДС должна быть равна сумме полей «Сумма без учета НДС» и «Сумма НДС».
Далее заполненный шаблон нужно сохранить и загрузить его в систему, нажав на кнопку «Импорт пунктов акта».
В случае, если при заполнении шаблона вы допустили ошибку, система вернет вам загружаемый файл и подскажет, что было неверно при заполнении. Смотреть подробнее – здесь.
Была ли эта глава полезной?
Экспорт/Импорт в разделе с пунктами акта (при разаллокации акта по изначальным договорам): в разделе с добавлением пункта акта есть возможность массово и экспортировать и импортировать данные.
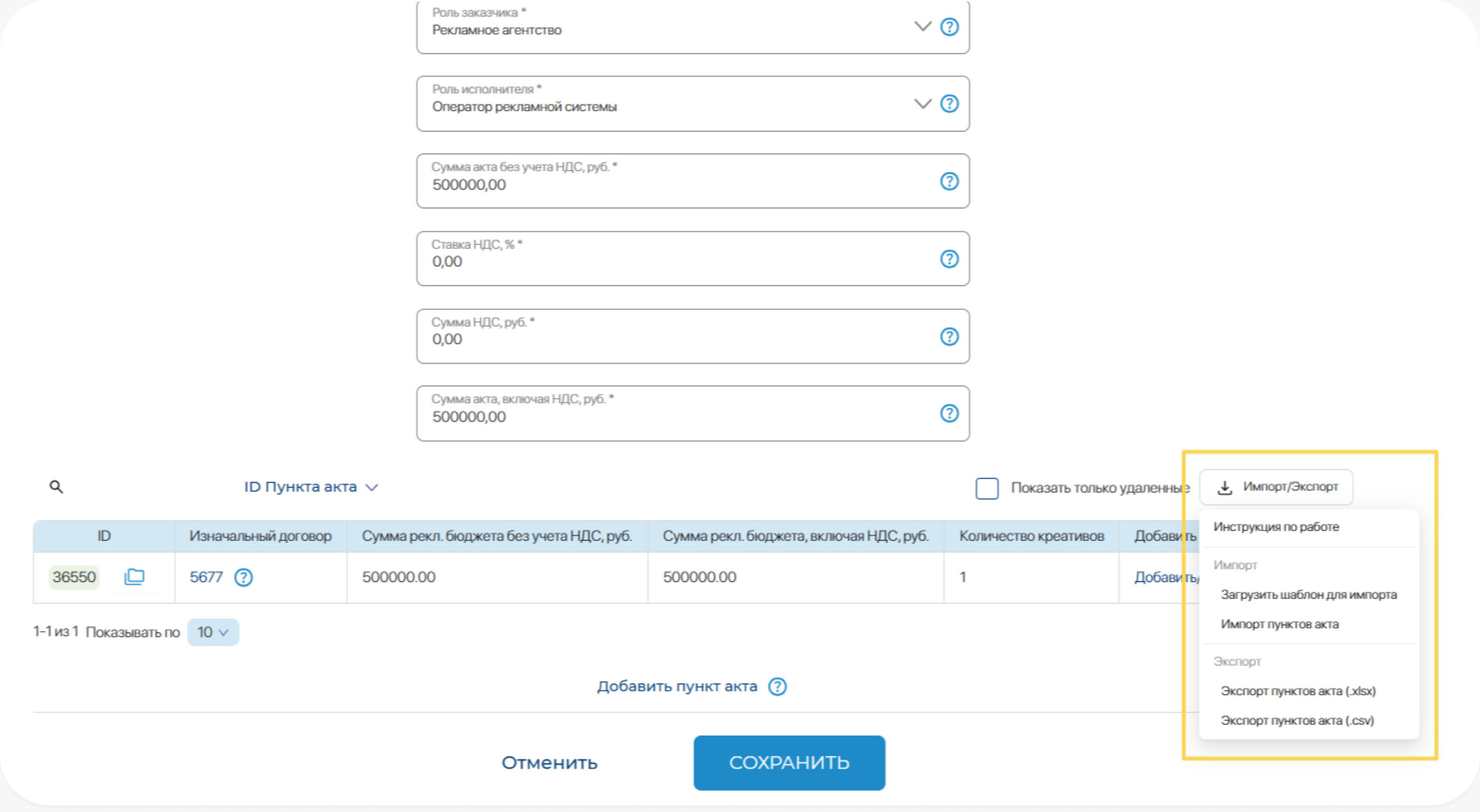
Экспорт пунктов акта (.xlsx) – подходит для таблиц, в которых количество строк не превышает 20 000. Если строк в таблице больше, данные можно выгрузить в формате (.csv). Как работать с такой таблицей, можно прочитать подробнее – здесь.
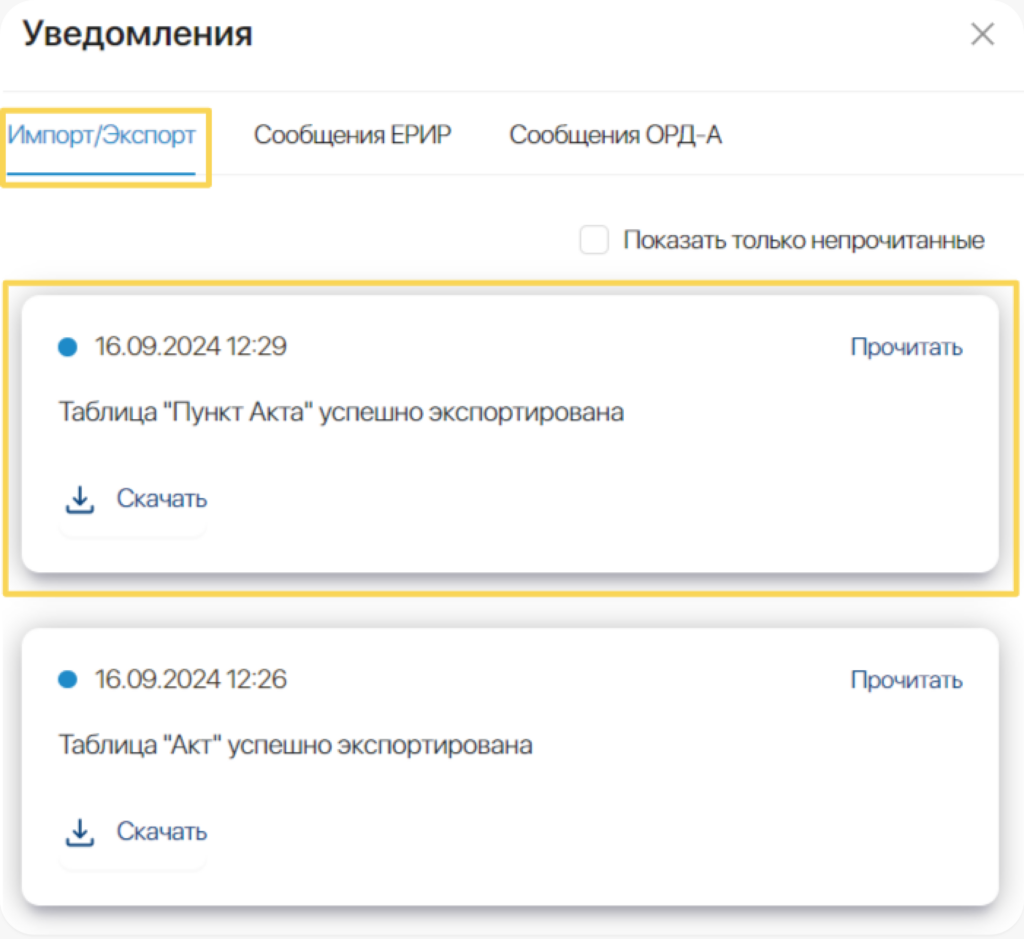
После того, как вы нажали на «Экспорт пунктов акта», сформированный файл отобразится в меню уведомлений (кнопка с колокольчиком, находится рядом с вашим логином в правом верхнем углу экрана), в разделе Импорт/Экспорт.
Для массовой загрузки пунктов акта к конкретному акту, выбираем «Загрузить шаблон для импорта» – на ваше устройство скачается файл «invoice_items_import». Заполняем этот файл по шаблону:
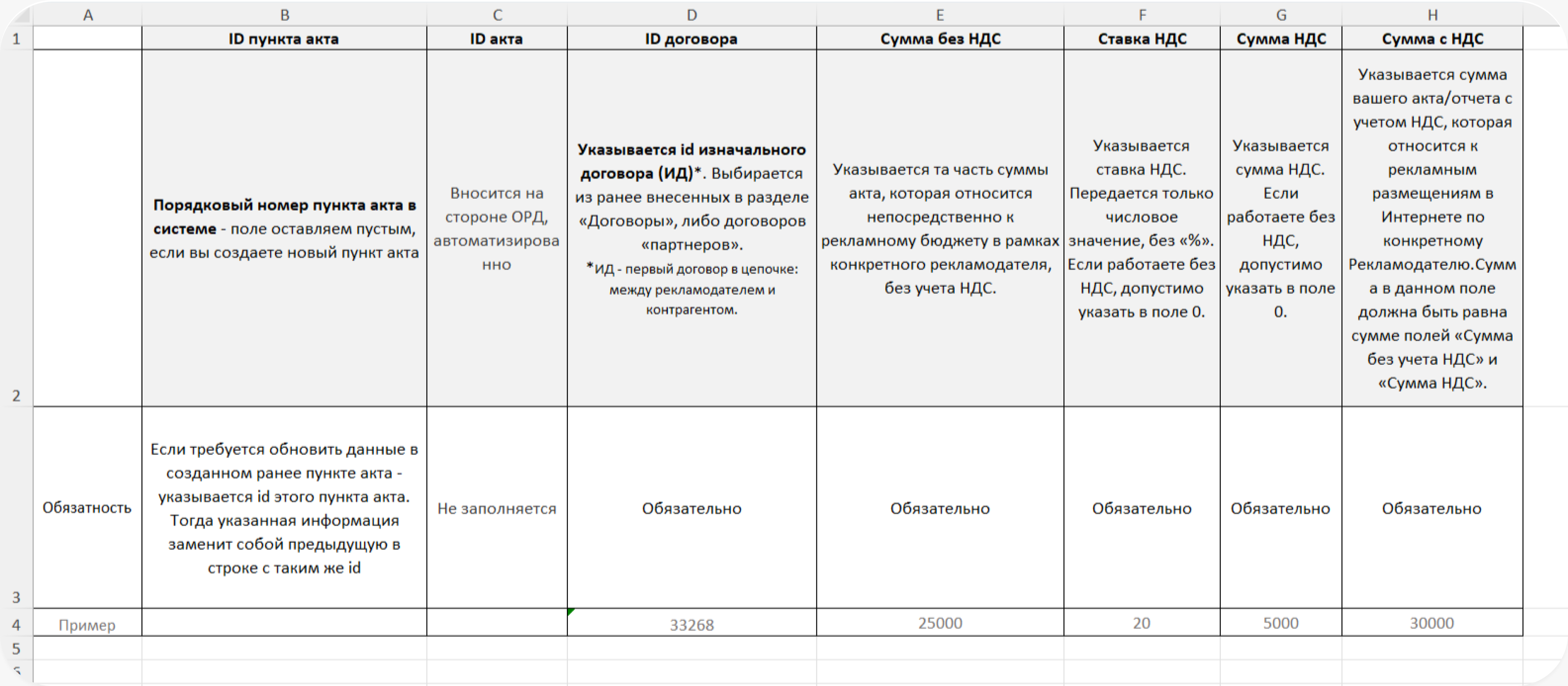
Если при подаче сумм в пункте акта у вас есть дробные (нецелые) значения, необходимо округлять их до двух знаков после точки, чтобы повысить точность передаваемого значения. В поле «Сумма НДС» допускается погрешность при округлении + 0.1. Но при этом все равно необходимо соблюдать правило: Сумма рекламного бюджета с НДС должна быть равна сумме полей «Сумма без учета НДС» и «Сумма НДС».
Далее заполненный шаблон нужно сохранить и загрузить его в систему, нажав на кнопку «Импорт пунктов акта».
В случае, если при заполнении шаблона вы допустили ошибку, система вернет вам загружаемый файл и подскажет, что было неверно при заполнении. Смотреть подробнее – здесь.
Была ли эта глава полезной?
Экспорт/Импорт в разделе со статистикой по креативам (при разаллокации акта по креативам). В разделе разаллокации акта по креативам есть возможность массово:
1. импортировать (загрузить) всю статистику по всем креативам, которые относятся к этому акту;
2. экспортировать (выгрузить) все статистики по креативам, которые относятся к этому акту;
3. подвязать (импортировать) креативы, которые должны относиться к этому акту;
4. экспортировать/импортировать статистики в рамках одного креатива.
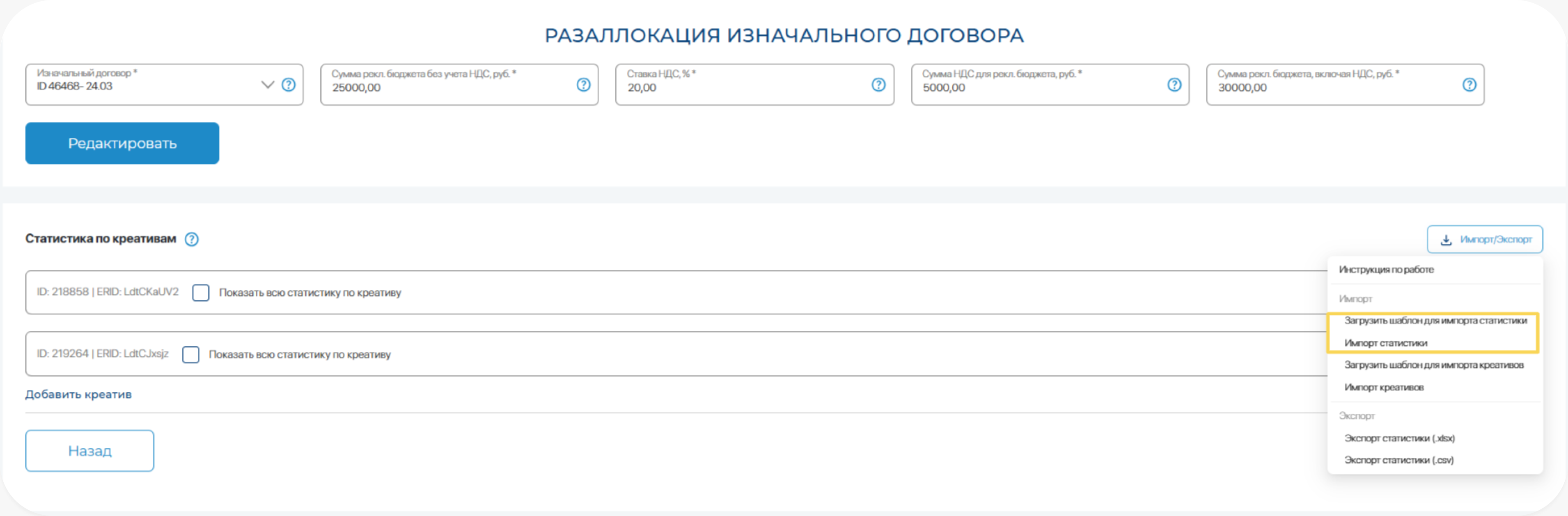
В разделе Акты можно массово загрузить статистики по всем креативам, которые относятся к этому акту.
Нажимаем «Загрузить шаблон для импорта статистики» – на ваше устройство скачается файл «invoice_item_statistics_import». Заполняем этот файл по шаблону:
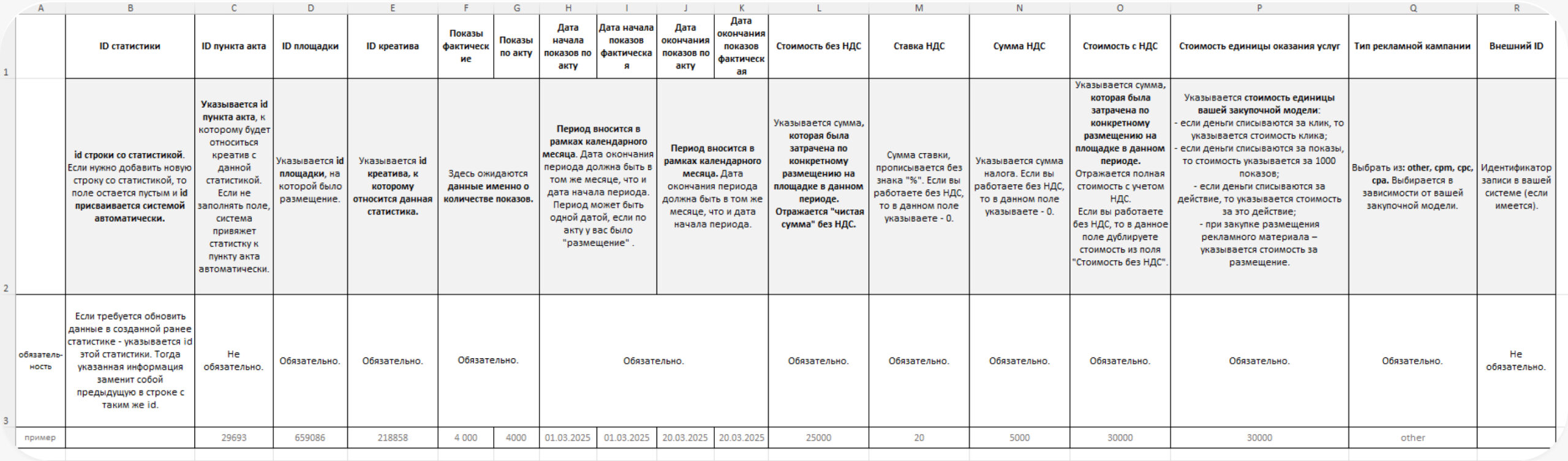
Далее заполненный шаблон нужно сохранить и загрузить его в систему, нажав на кнопку «Импорт статистики».

Если при подаче сумм по статистике у вас получилось значение с большим количеством знаков после точки, необходимо округлять его до пяти знаков после точки, чтобы повысить точность передаваемого значения. В поле «Сумма НДС» допускается погрешность при округлении + 0.1. Но при этом все равно необходимо соблюдать правило: Стоимость услуг с НДС должна быть равна сумме полей «Стоимость услуг без учета НДС» и «Сумма НДС».

«Стоимость оказанных услуг без учета НДС» всех статистик, имеющих связь с одним пунктом акта, не должна превышать значение, указанное в поле «Сумма рекламного бюджет без учета НДС» в данном пункте акта. Допустима погрешность в 5%.
В случае, если вы при заполнении шаблона вы допустили ошибку, система вернет вам загружаемый файл и подскажет, что было неверно при заполнении. Смотреть подробнее – здесь.
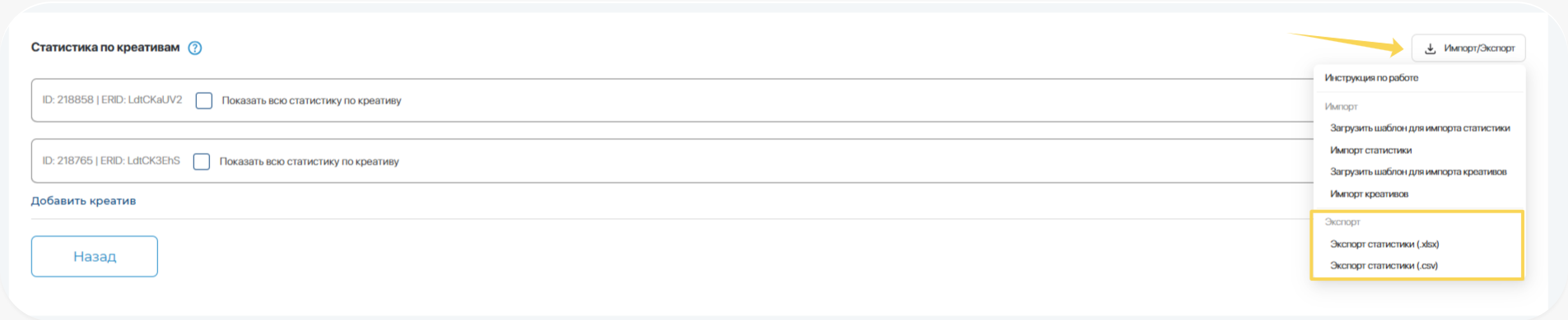
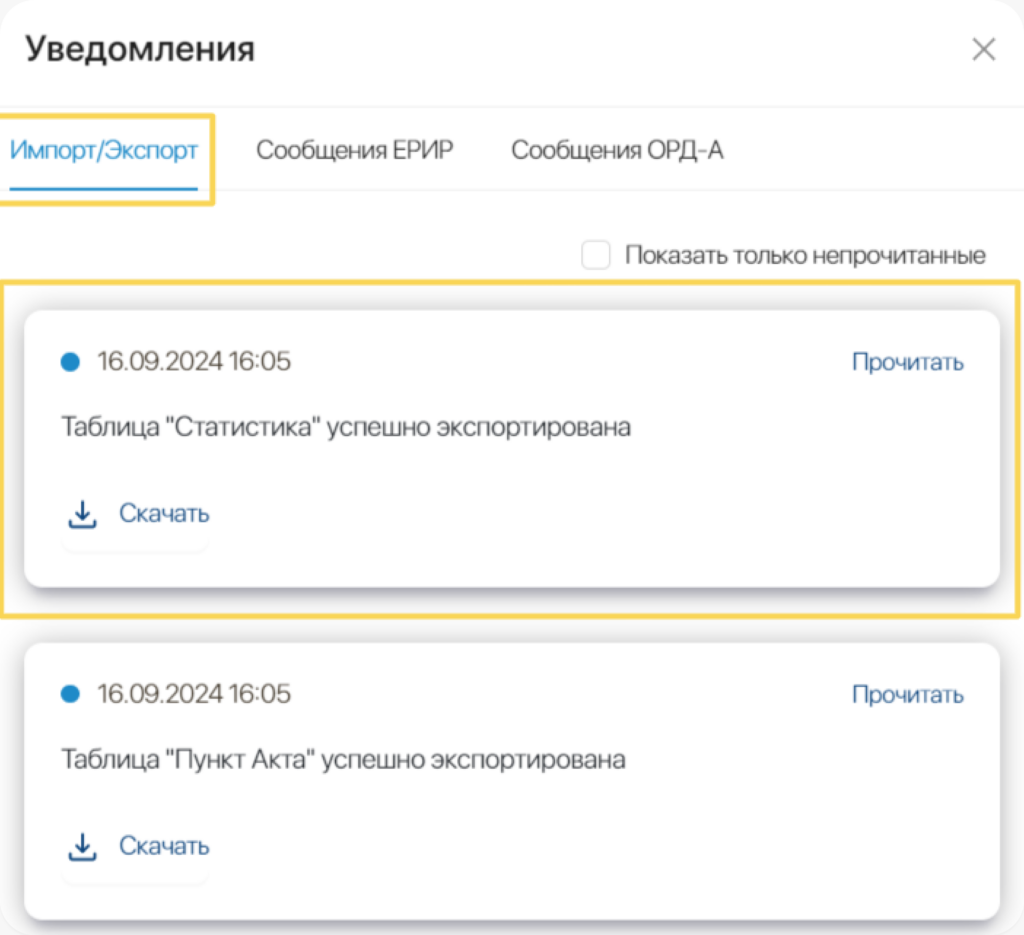
Экспорт статистики (.xlsx) – подходит для таблиц, в которых количество строк не превышает 20 000. Если строк в таблице больше, данные можно выгрузить в формате (.csv). Как работать с такой таблицей, можно прочитать подробнее – здесь.
После того, как вы нажали на «Экспорт статистики», сформированный файл отобразится в меню уведомлений (кнопка с колокольчиком, находится рядом с вашим логином в правом верхнем углу экрана), в разделе Импорт/Экспорт.
В экспортированной таблице можно будет увидеть все (или отфильтрованные) данные по занесенным в систему статистикам, которые относятся к данному акту в разрезе по креативам.
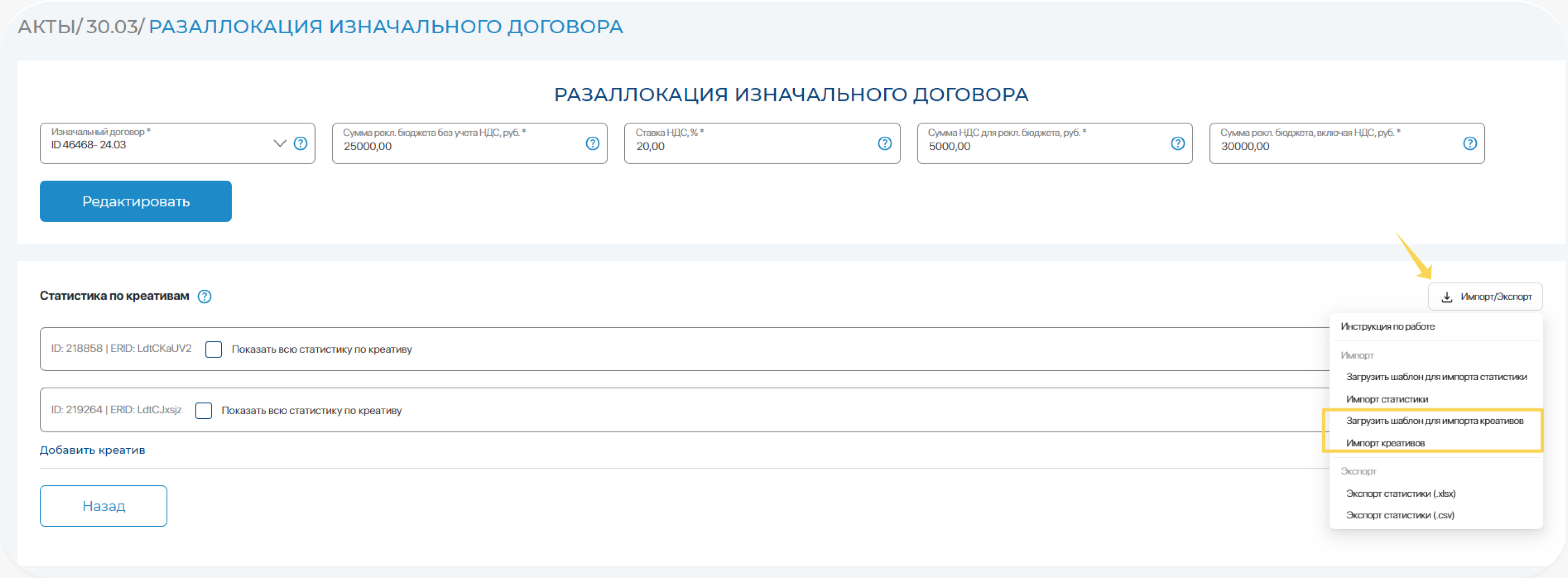
После создания акта возможно массово подвязать креативы, относящиеся к этому акту. Если эти креативы имели статистику, она протянется вместе с ними.
При подвязке креативов может быть такое, что статистика, которая была привязана к этим креативам, не отобразится сразу, так как на этапе ее создания вы не указали Пункт акта. В таком случае статистику можно отобразить и при необходимости – привязать к акту, используя чекбокс «Показывать всю статистику по креативу». Подробнее – здесь.
Нажимаем «Загрузить шаблон для импорта креативов» – на ваше устройство скачается файл «creatives_attach_import». Заполняем этот файл по шаблону:
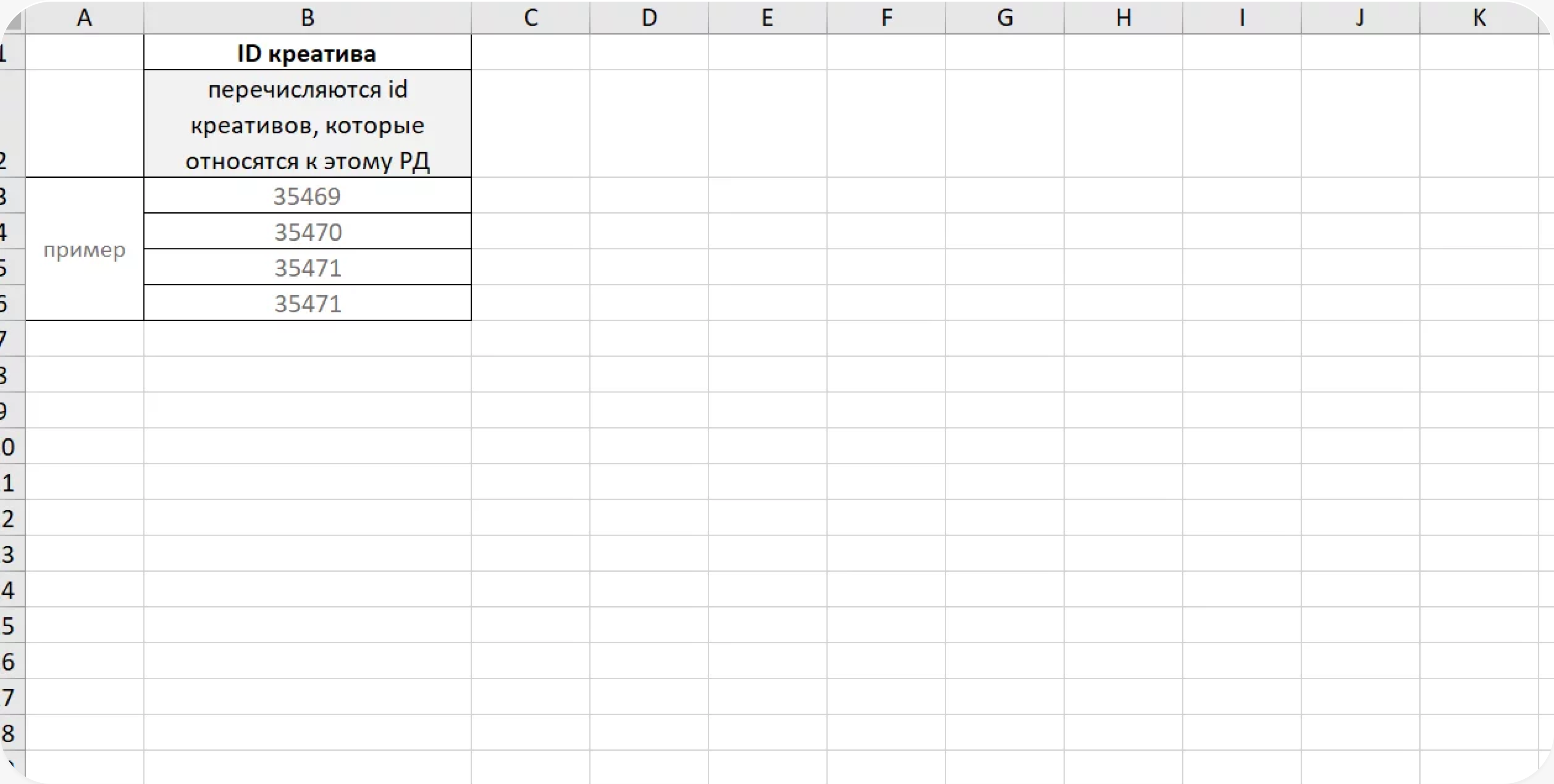
Далее заполненный шаблон нужно сохранить и загрузить его в систему, нажав на кнопку «Импорт креативов».
В случае, если при заполнении шаблона вы допустили ошибку, система вернет вам загружаемый файл и подскажет, что было неверно при заполнении. Смотреть подробнее – здесь.
4.1 Экспорт статистики по выбранному креативу в разделе разаллокации
Статистику по каждому конкретному креативу можно массово экспортировать и импортировать, развернув нужный креатив в разделе разаллокации.
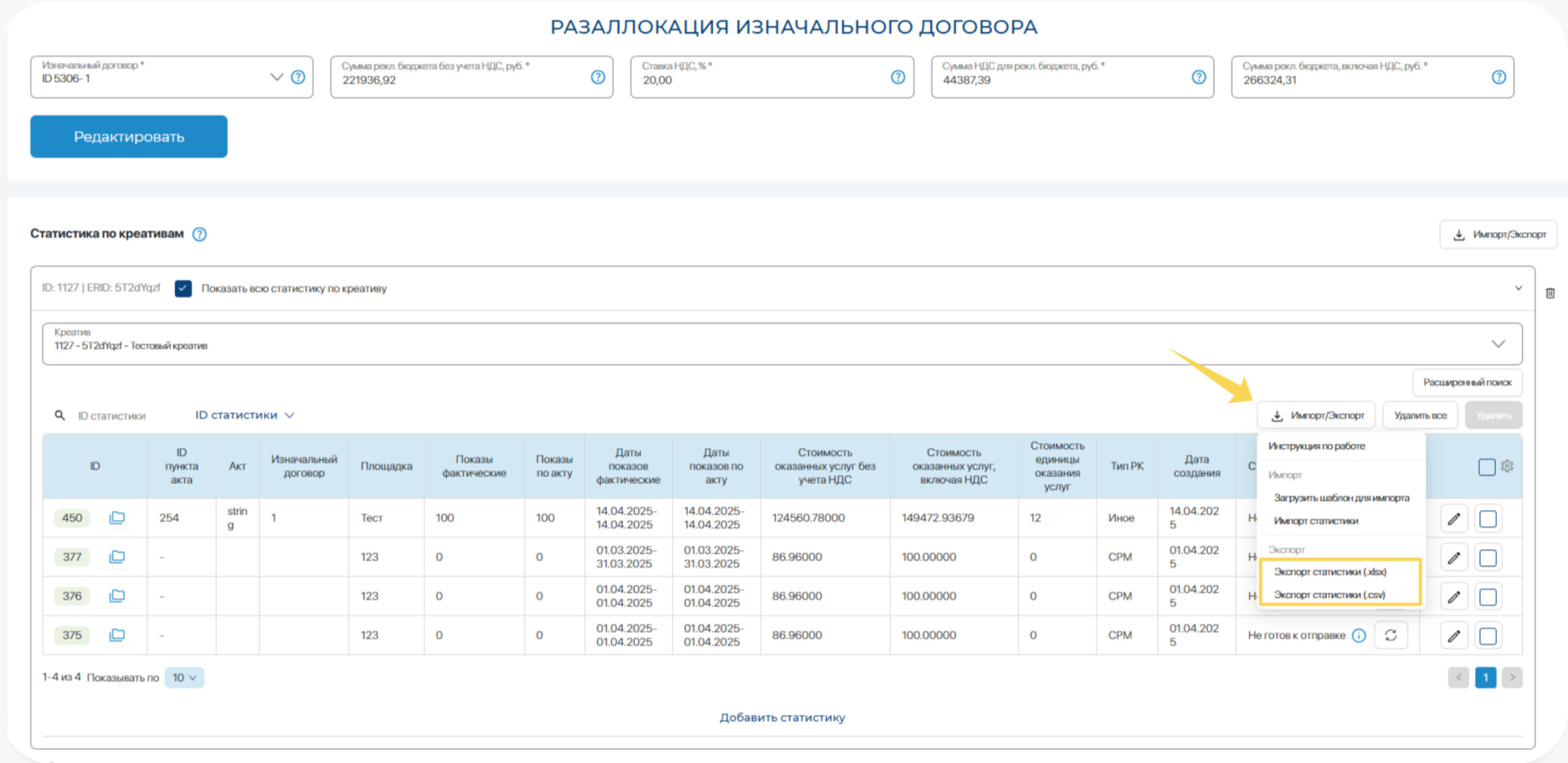
Если нажать на «Расширенный поиск», данные по статистике можно выгружать частично (например, отфильтрованные только по статусу отправки и/или периоду рекламной кампании). Также можно фильтровать и выгружать данные, используя поиск по таблице (например, внеся id площадки/стоимость статистики и т.д).

При экспорте у вас будет выгружаться та часть таблицы со статистикой, которую вы видите на экране.
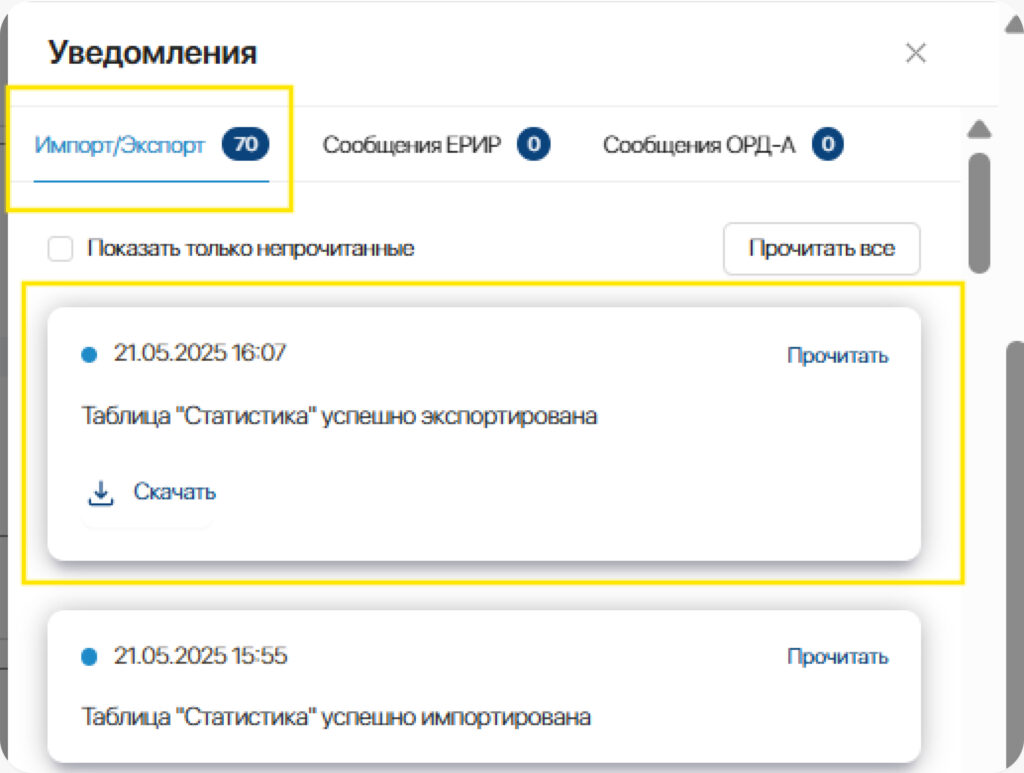
Экспорт статистики (.xlsx) – подходит для таблиц, в которых количество строк не превышает 20 000. Если строк в таблице больше, данные можно выгрузить в формате (.csv). Как работать с такой таблицей, можно прочитать подробнее – здесь.
После того, как вы нажали на «Экспорт статистики», сформированный файл отобразится в меню уведомлений (кнопка с колокольчиком, находится рядом с вашим логином в правом верхнем углу экрана), в разделе Импорт/Экспорт.
4.2 Импорт статистики по выбранному креативу в разделе разаллокации
Для массовой загрузки в раздел разаллокации статистик, которые относятся к одному креативу, используется кнопка «Загрузить шаблон для импорта» – на ваше устройство скачается файл «statistics_import».
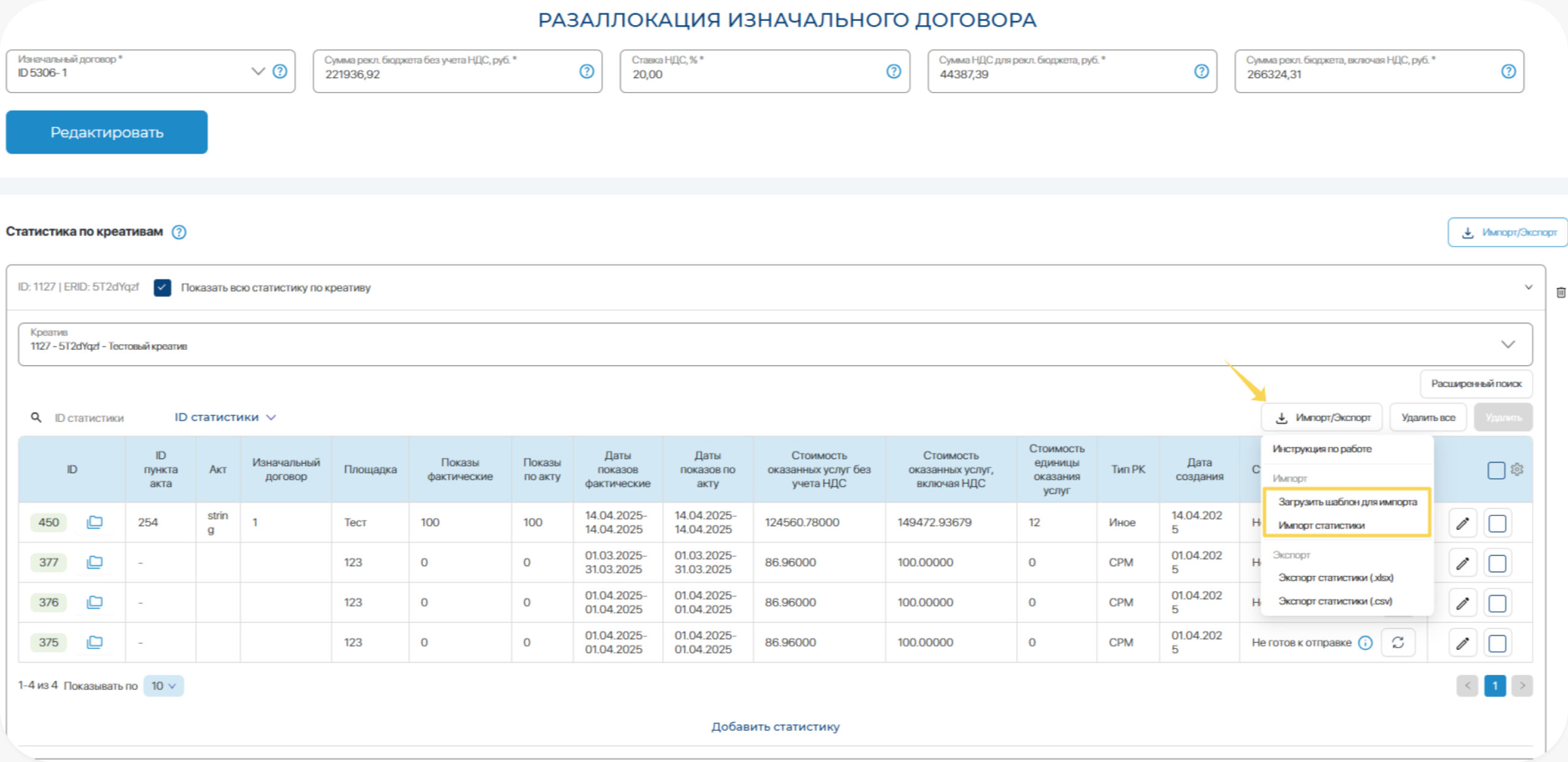
Заполняем этот файл по шаблону:
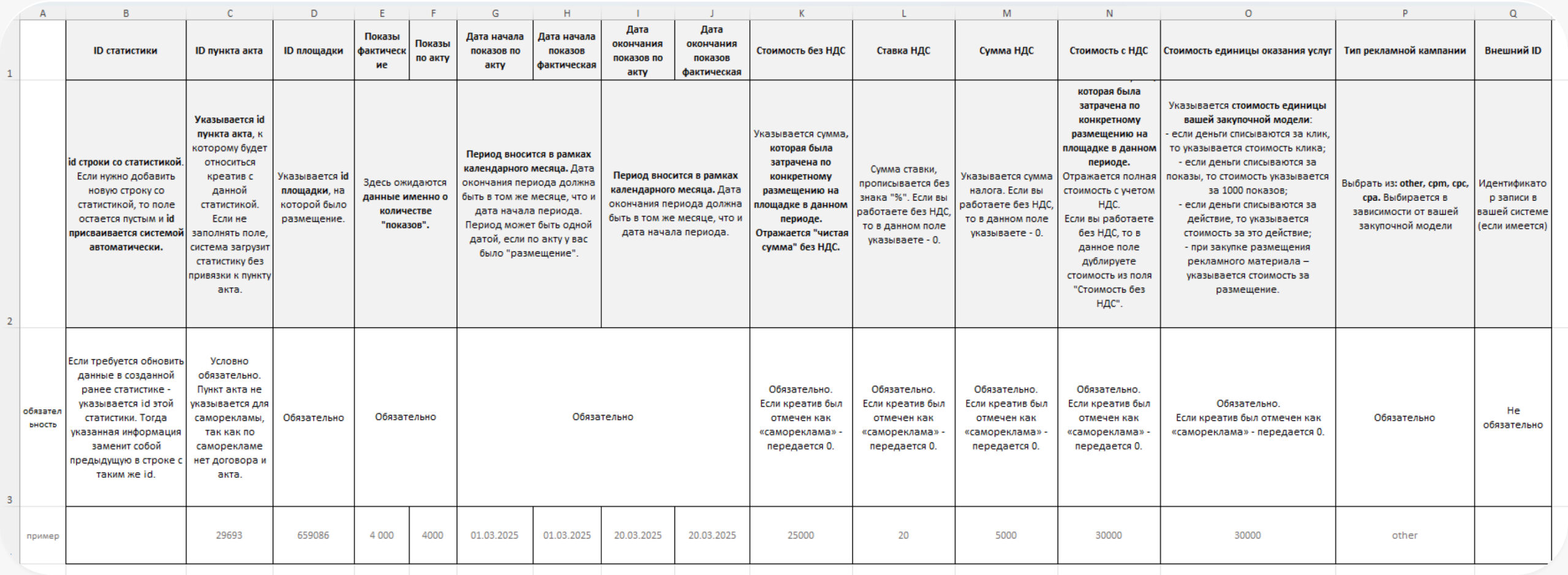

Если при подаче сумм по статистике у вас получилось значение с большим количеством знаков после точки, необходимо округлять его до пяти знаков после точки, чтобы повысить точность передаваемого значения. В поле «Сумма НДС» допускается погрешность при округлении + 0.1. Но при этом все равно необходимо соблюдать правило: Стоимость услуг с НДС должна быть равна сумме полей «Стоимость услуг без учета НДС» и «Сумма НДС».

«Стоимость оказанных услуг без учета НДС» всех статистик, имеющих связь с одним пунктом акта, не должна превышать значение, указанное в поле «Сумма рекламного бюджет без учета НДС» в данном пункте акта. Допустима погрешность в 5%.
Далее заполненный шаблон нужно сохранить и загрузить его в систему, нажав на кнопку «Импорт статистики».
В случае, если при заполнении шаблона вы допустили ошибку, система вернет вам загружаемый файл и подскажет, что было неверно при заполнении. Смотреть подробнее – здесь.
Была ли эта глава полезной?
В случае, если при заполнении шаблона вы допустили ошибку, система вернет вам загружаемый файл и подскажет, что было неверно при заполнении.
Файл с информацией об ошибках будет выгружаться в том формате, в котором он импортировался: xlsx или .csv.
Если у вас в таблице количество строк больше 20 000, импорт необходимо осуществлять в формате (.csv).
Рассмотрим на примере импорта площадок:
Была ли эта глава полезной?
В случае, если при экспорте объем данных в выгружаемой таблице превышает 20 000 строк, выгрузку необходимо осуществлять в формате (.csv).
Если импорт данных осуществлялся в (.csv) и возникли ошибки валидации, таблица для скачивания с информацией об ошибках также сформируется в формате (.csv). Таблица будет иметь некорректное отображение данных. Ниже руководство по преобразованию такой таблицы.
Формат (.csv) добавлен специально для массовых выгрузок, с его помощью было в разы сокращено время обработки информации системой.
Для корректного отображения данных в файле (актуально и для Mac и для Windows), нужно:
Была ли эта глава полезной?