Дата последнего обновления:
Актуальная информация об обновлениях – здесь.

Сотрудничество с «ОРД-А» начинается с регистрации в личном кабинете и заполнения анкеты. Составили для вас подробную и наглядную инструкцию, как сделать это самостоятельно.
Напоминаем: вы можете бесплатно воспользоваться тестовым доступом в личный кабинет по ссылке. Данные, которые вы занесете в тестовой среде, не будут отправлены в ЕРИР и за ее использование не будет выставляться счет.
Для регистрации укажите все необходимые данные.
Обращаем ваше внимание, что адрес электронной почты используется в качестве логина. На него будет приходить важная информация: такая, как оповещения об изменениях в личном кабинете, тарифах, задолженностях и других условиях.
Если вам необходимо создать несколько логинов для одной организации, вы можете добавить их после регистрации в личном кабинете.
Была ли эта глава полезной?

В зависимости от типа контрагента, поля и обязательность их заполнения будут меняться (Физ. лицо/юр. лицо/ИП).
Поля, отмеченные звездочкой – обязательны для заполнения.
Для типа контрагента физ. лицо допустимо вносить следующие символы: русские буквы, пробел, тире.
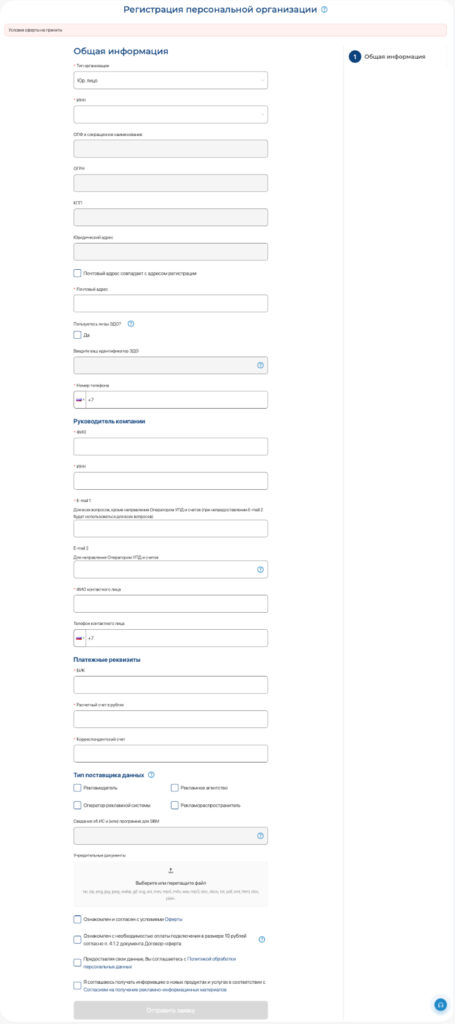
Если вы выбираете Тип поставщика данных* – Оператор рекламной системы, тогда вам станет доступно поле «Сведения об информационной системе и (или) программе для ЭВМ».
*Поставщиком данных считается то лицо (ЮЛ или ФЛ), учетная запись которого используется для передачи данных в ЕРИР. То есть, это лицо, которое будет указано у вас в анкете.
В поле «Сведения об ИС и (или) программе для ЭВМ» указываем сведения и (или) программу, которые предназначены и используются оператором рекламной системы для организации распространения рекламы в сети Интернет.
Указывается Домен автоматизированной системы в формате: https:// сайт, либо http:// сайт.
В случае если вы захотите в дальнейшем внести какие-то поправки в анкету, сделать это можно будет только через официальный запрос технической поддержке.
ЭДО – электронный документооборот между организациями. То есть, подписанный по ЭДО документ – это файл, заверенный электронной подписью. Его не нужно распечатывать, так как юридически значимым оригиналом он является именно в электронном виде.
Если вы выбрали ИП или Юридическое лицо, вам будет доступна опция подключить ЭДО и получать закрывающие документы в электронном виде.
Для того, чтобы обмениваться документами по ЭДО, вам необходимо поставить соответствующую галочку и указать ваш идентификатор ЭДО.
Идентификатор ЭДО состоит из набора символов и цифр. Вы можете посмотреть его самостоятельно в профиле вашей системы электронного документооборота, которую вы используете. Также можно уточнить идентификатор у вашей бухгалтерии.
Например, посмотреть идентификатор в системе КонтурДиадок можно в меню Настройки:
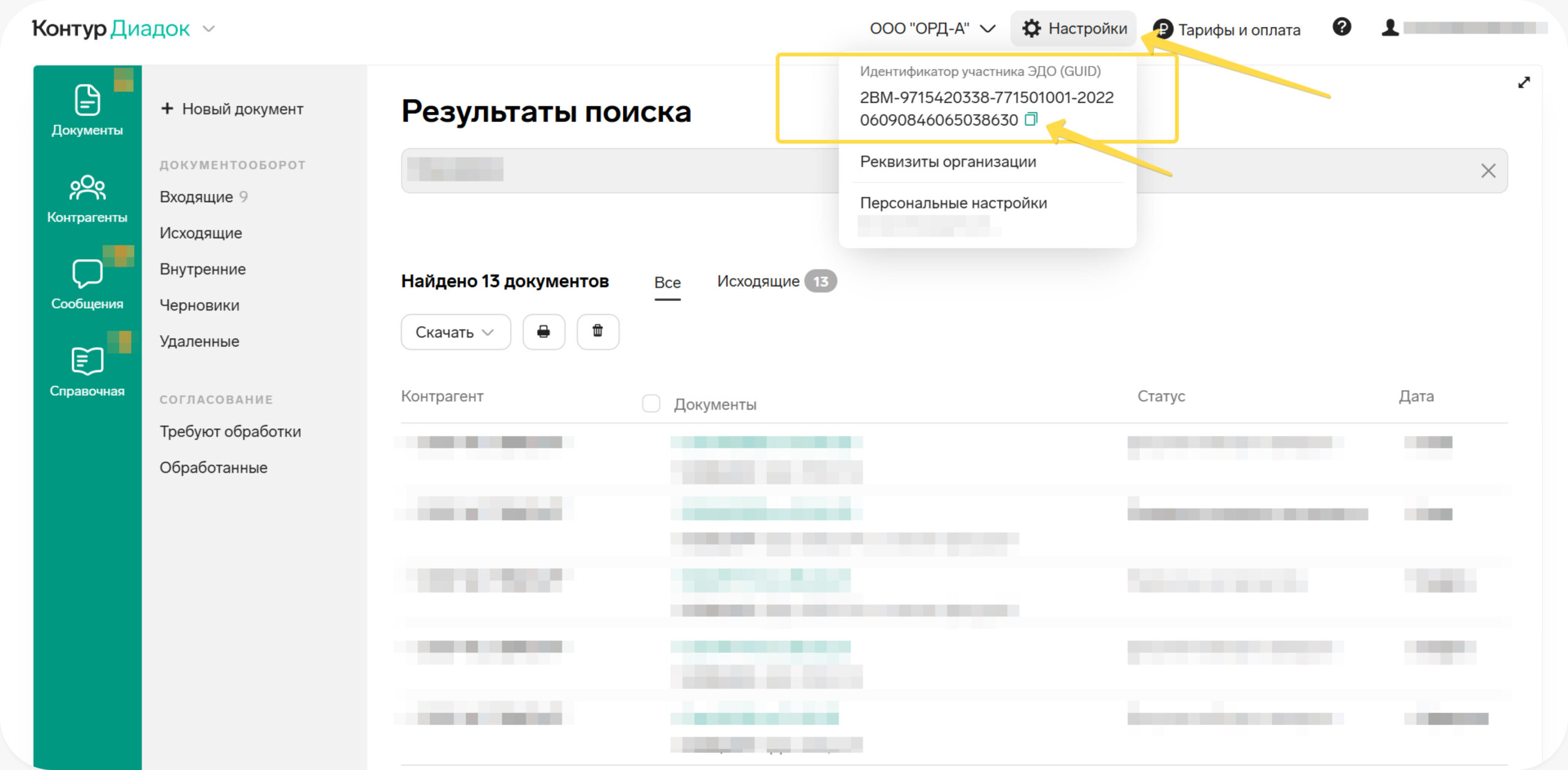
Подробнее про то, как будет выставлять счет – здесь.
Также перейти на электронный документооборот можно будет позднее, обратившись в нашу тех. поддержку (support@ord-a.ru).
Была ли эта глава полезной?
Если вы регистрируете физическое лицо, ИП, иностранное физическое/юридическое лицо, после заполнения анкеты, нажав кнопку «продолжить», вы попадете на страницу загрузки документов, набор которых изменяется в зависимости от типа организации. После загрузки всех необходимых документов кнопка «Отправить заявку» станет активной.
Все документы должны соответствовать названию окошка, куда они грузятся, это все отдельные документы, которые не взаимозаменяют друг друга.
Если вы регистрируете юр.лицо РФ, страница для загрузки документов будет отсутствовать, так как этот раздел не обязателен. Но при желании вы можете подгрузить документы в процессе заполнения анкеты, в поле «Учредительные документы».
Работа в личном кабинете будет доступна после оплаты подключения и одобрения заявки. На почту, указанную в логине, придет оповещение об этом.
Была ли эта глава полезной?
Оплата подключения — обязательное условие для доступа к системе и активации ЛК (составляет 10 рублей, включая НДС 20%). Платеж подтверждает принятие вами оферты и верность указанных реквизитов.
Оплата производится от лица, указанного в анкете, по реквизитам, указанным в оферте. То есть, ФЛ оплачивает услугу со своего счёта ФЛ, ИП – со счёта ИП, Юр. лица – с расчетного счёта организации. Платёж производится в рублях.
В назначении платежа указывается «Оплата за услуги по подключению к Системе «ОРД-А» и предоставлению доступа к Личному кабинету, в соответствии с офертой, размещенной по адресу https://ord-a.ru/oferta».
Порядок действий по выставлению документов:
1. вы оплачиваете 10 руб. (с НДС);
2. в течение 10 рабочих дней вам придут закрывающие документы по ЭДО, либо сканы по эл. почте*.
*Оригиналы документов на бумаге будут направлены в течение 30 календарных дней. Образец платежного поручения для оплаты подключения – здесь.
Была ли эта глава полезной?

Личный кабинет активируется в течение 3 рабочих дней, однако только если выполнены все условия: корректно заполнены данные при регистрации персональной организации, переданы все необходимые документы, проведена оплата подключения. Если что-то неверно или чего-то не хватает – вам придет об этом сообщение на электронную почту с адреса support@ord-a.ru .
Была ли эта глава полезной?
Данные вашего профиля находятся в выпадающем меню под иконкой с вашим логином.
Здесь вы увидите данные, которые вносили при регистрации.
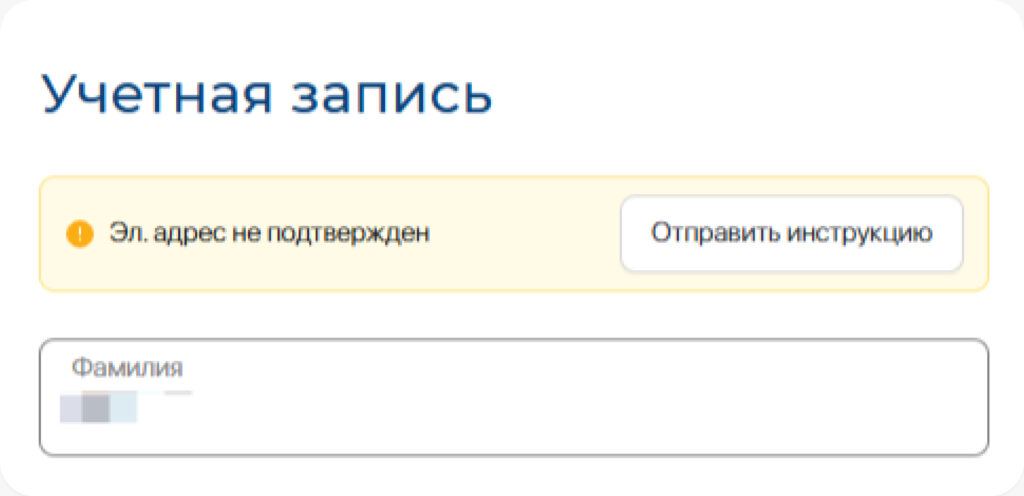
В этом же разделе можно пройти верификацию почты, если ваш email не подтвержден. Для этого нажмите кнопку «Отправить инструкцию», затем следуйте указанным в письме шагам.
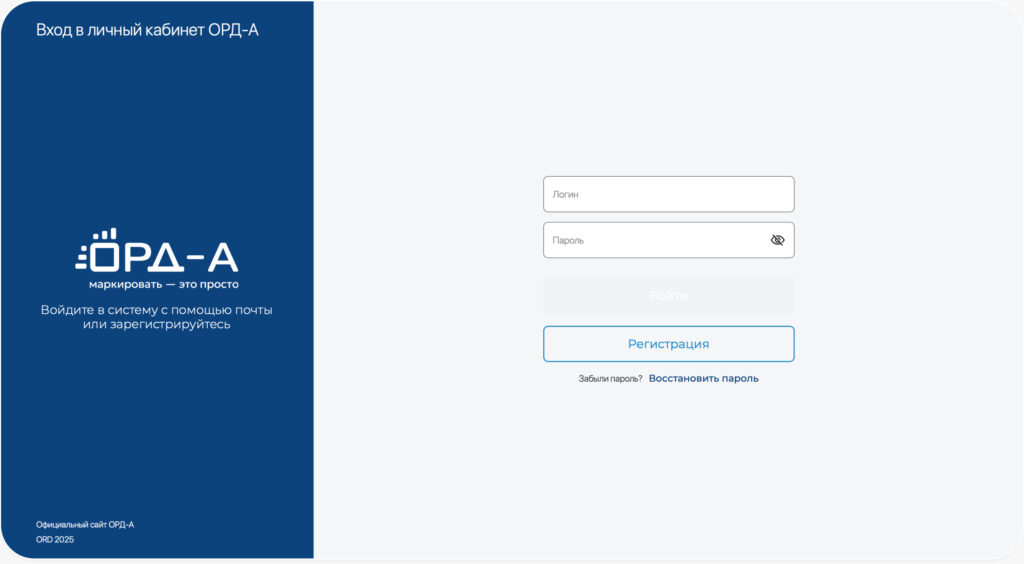
В данном разделе можно изменить пароль. Если вы вышли из личного кабинета и вам нужно восстановить пароль, воспользуйтесь функцией восстановления пароля на странице входа. На электронный адрес, который указан в логине личного кабинета, придет инструкция по восстановлению пароля.
Если у вас утерян доступ к почте, указанной в логине, вы можете изменить ее, направив нам официальный запрос на фирменном бланке с подписью генерального директора или в ЭДО.
В данном разделе можно поставить галочку «Дополнительные поля при заведении договора». Используя эту галочку, вы получаете возможность отслеживать связку договоров в системе. В разделах Договоры, Креативы и Акты появится возможность указать Изначальный договор. То есть, можно будет увидеть связь договоров в цепочке с Изначальным. Подробнее – здесь.
В данном разделе есть возможность:
В данном разделе можно:
Подробнее о правилах участия – здесь.
Вы можете воспользоваться помощью чат-бота, который дает ответы на вопросы по маркировке, ссылка на бота здесь. У наших пользователей есть возможность связаться с менеджером через бота, для этого необходим индивидуальный код. Код можно получить в данном разделе, выдается для персональной организации.
Была ли эта глава полезной?
В рамках ОРД-А реализована опция «Партнёрство». Она позволяет разделить обязательства по подаче статистики по токену между разными юридическими лицами.
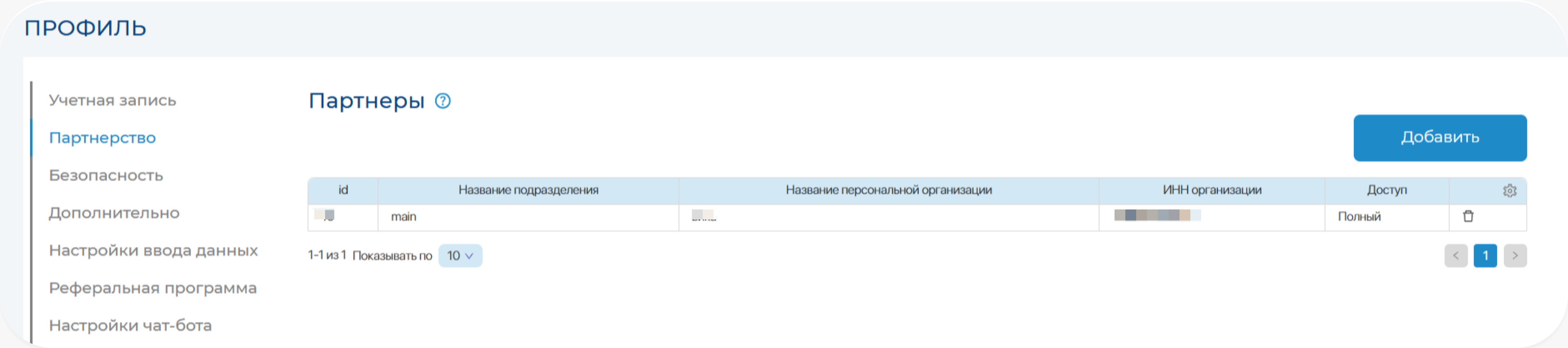
Пользователь может добавить id другого зарегистрированного в ОРД-А подразделения контрагента. Id подразделения нужно внести в своём профиле во вкладке «Партнёрство».
Предоставляя доступ к своим данным другому подразделению, вы даете ему право на использование ваших заведенных объектов (например, при заведении креатива другое подразделение может использовать созданный вами договор), при этом добавлять, редактировать или удалять ваши данные оно не может.
Предположим, что Контрагент 1 получил идентификатор на креатив в своем личном кабинете (ЛК1) и хочет, чтобы Контрагент 2 подал статистику по этому креативу в своем кабинете (ЛК2). То есть необходимо, чтобы в ЛК2 появилась возможность отсылаться на данные, которые были добавлены в ЛК1.
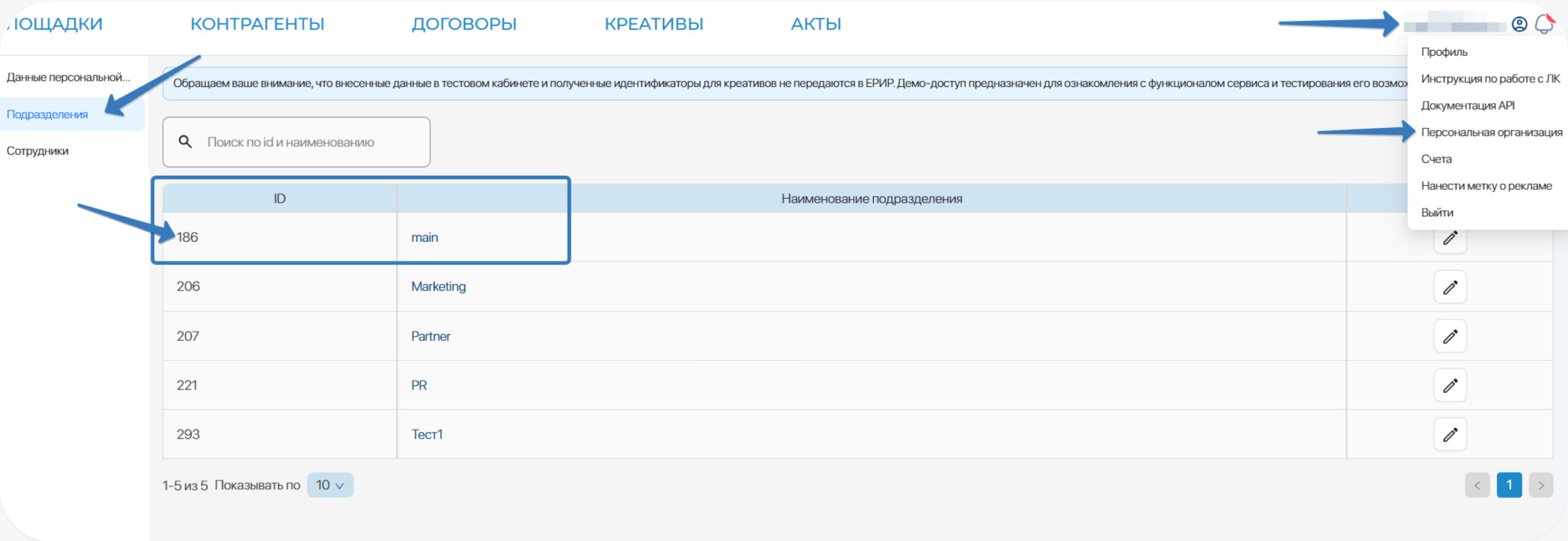
Подробнее про добавление сотрудников и подразделений – здесь.
2. Теперь Контрагент 1 должен разрешить Контрагенту 2 доступ к своим данным. Для этого Контрагент 1 в своем ЛК выполняет следующие действия:
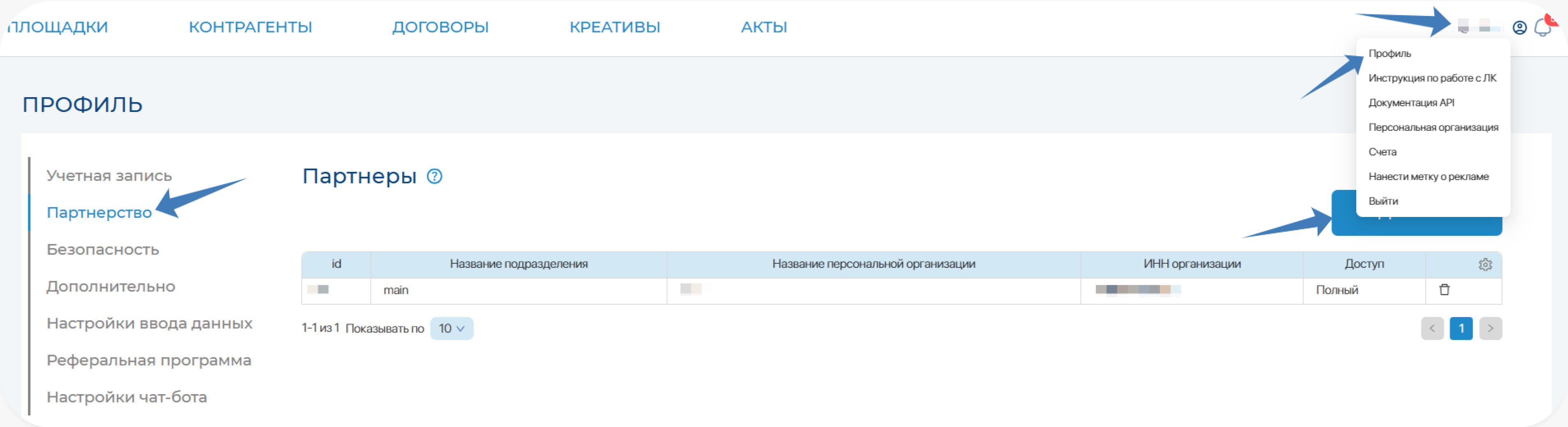
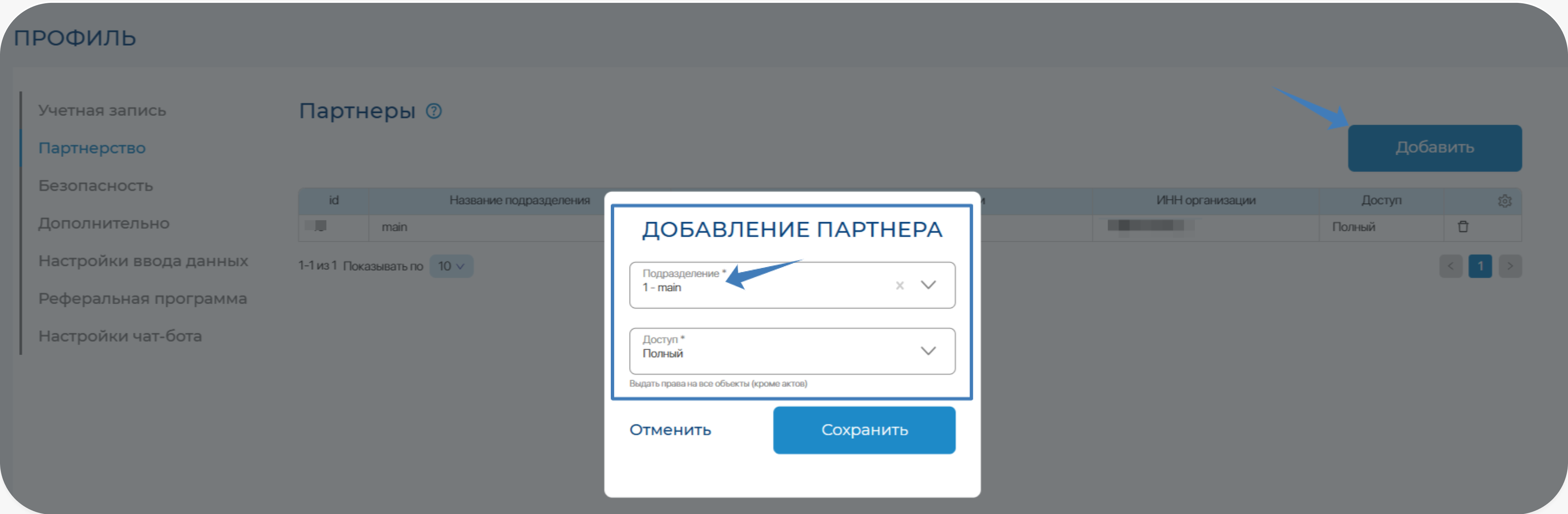
Существует два уровня доступа в Партнерстве:
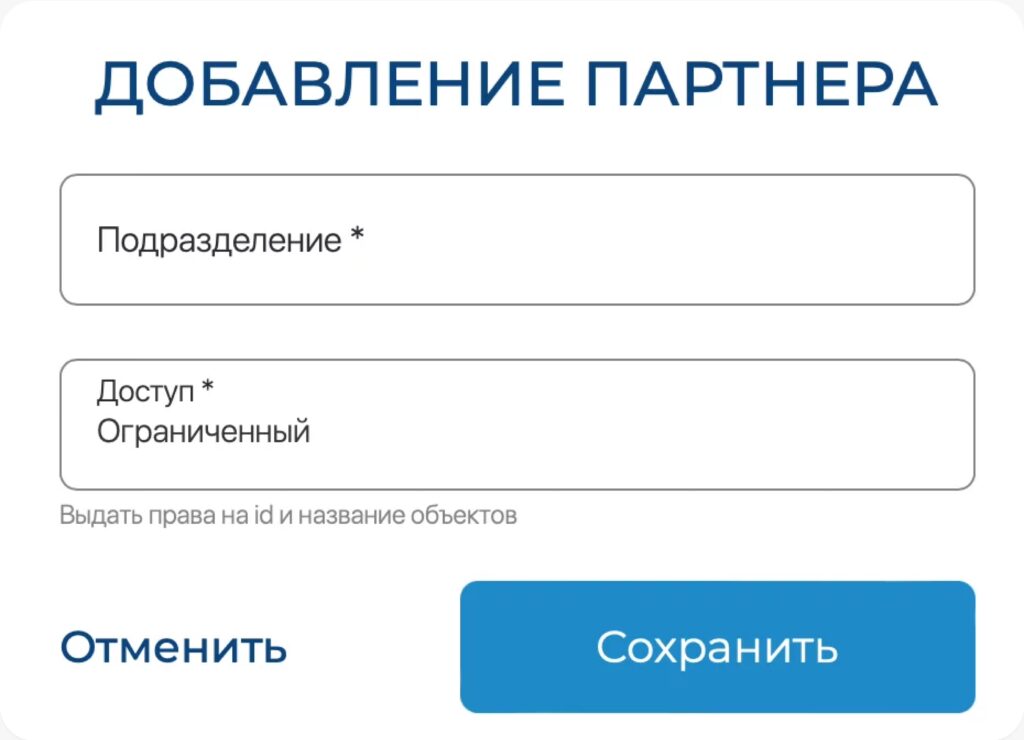
1. «Ограниченный» – права выдаются на id и названия объектов;
2. «Полный» – права выдаются на все объекты, кроме актов. В выпадающем списке будет выводиться больше вводных про объект, чем при ограниченном доступе.
После выдачи доступа у Контрагента 2 появится возможность использовать партнерские id объектов, при этом объекты, созданные в ЛК1 – не появятся в ЛК2, но Контрагент 2 сможет на них сослаться (они появятся в выпадающих списках). Данные, которые Контрагент 2 создаст в своём ЛК, ссылаясь на партнёрские объекты, не появятся в ЛК Контрагента 1.
Статистика по креативу подается с помощью Партнерства через раздел «Акты». То есть Контрагент 2, который по партнерству будет отчитываться статистикой, должен подать и акт за Контрагента 1, чтобы была возможность подтянуть к данному акту id креатива.
После создания акта и добавления к нему пункт акта Контрагент 2 в разделе «Разаллокация изначального договора» сможет в выпадающем списке выбрать id не только своих креативов, но и id креативов, которые были созданы в ЛК Контрагента 1 (они будут отмечены словом «партнерские»).
В таком случае можно подать статистику за партнера через раздел «Креативы» с помощью импорта.
Контрагенту 2 в разделе «Креативы» необходимо скачать шаблон для подачи статистики, указать в шаблоне id объектов из ЛК Контрагента 1, а также заполнить данные по статистике. Далее заполненный файл необходимо загрузить в систему с помощью кнопки «Импорт статистики».
Импортированная статистика не будет отображаться в ЛК Контрагента 2, так как в этом кабинете нет креативов из ЛК Контрагента 1.
Чтобы проверить данные по статистике и статус отправки, необходимо воспользоваться экспортом. С помощью кнопки «Экспорт статистики» сформируется файл, и выгрузится таблица с ранее загруженными данными по статистике.
Подробнее об импорте и экспорте статистики – здесь.
Была ли эта глава полезной?
Персональная организация – это ваша анкета, которую заполняли при регистрации и она была заблокирована (чтобы не заполнить лишнего). Все же некоторые поля можно поправить в этой анкете: внести/изменить второй Email – дополнительный адрес для рассылки закрывающих документов (если мы работаем с вами не по ЭДО, а обмениваемся оригиналами). И если вы – РР/ОРС, то сможете подвязать или отредактировать площадку(-ки), которые относятся к вашему контрагенту.
В меню профиля личного кабинета, в разделе «Персональная организация», вы можете самостоятельно добавлять новых сотрудников и создавать подразделения компании. Это позволяет предоставлять разноуровневый доступ к одной персональной организации.
Главная персональная организация — это подразделение main, в котором отражены данные вашего кабинета. Если добавить сотрудника в подразделение main, он будет видеть все данные кабинета.
Нажав на значок карандаша, вы можете перейти в окно «Редактирование сотрудника», где есть возможность изменить пароль.
Если необходимо разделить данные между отделами вашей организации или сотрудниками, создайте подразделение и привяжите к нему сотрудника. Сотрудники в рамках одного подразделения могут видеть данные друг друга и работать с ними (добавлять, удалять, редактировать). В разделе с детализацией счета можно будет увидеть, какой именно сотрудник заносил данные в систему. Подробнее – здесь.
Была ли эта глава полезной?
В выпадающем меню, которое находится под иконкой вашего профиля, расположен конструктор нанесения метки о рекламе. Данный функционал сделан для удобства пользователей.
После регистрации креатива можно сразу в ЛК нанести метку о рекламе или другой необходимый текст: выбираем изображение, вводим текст и указываем его параметры, далее нажимаем кнопку «Экспортировать как изображение», и файл загрузится на устройство.
Была ли эта глава полезной?
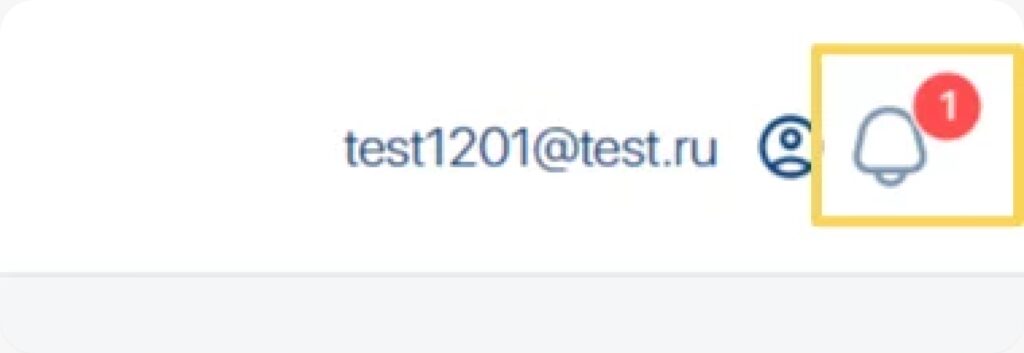
Меню уведомлений находится рядом с иконкой вашего логина, в правом верхнем углу. Красный значок показывает количество непрочитанных уведомлений.
Если нажать на колокольчик, появится окно со следующими разделами уведомлений:
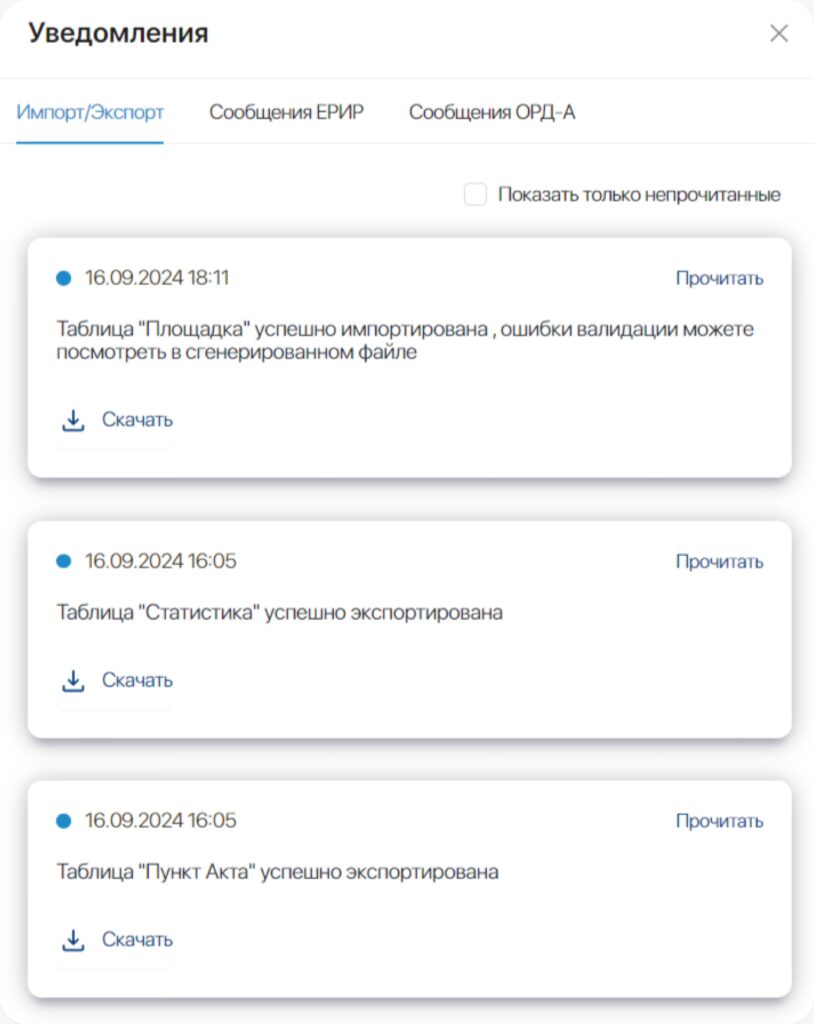
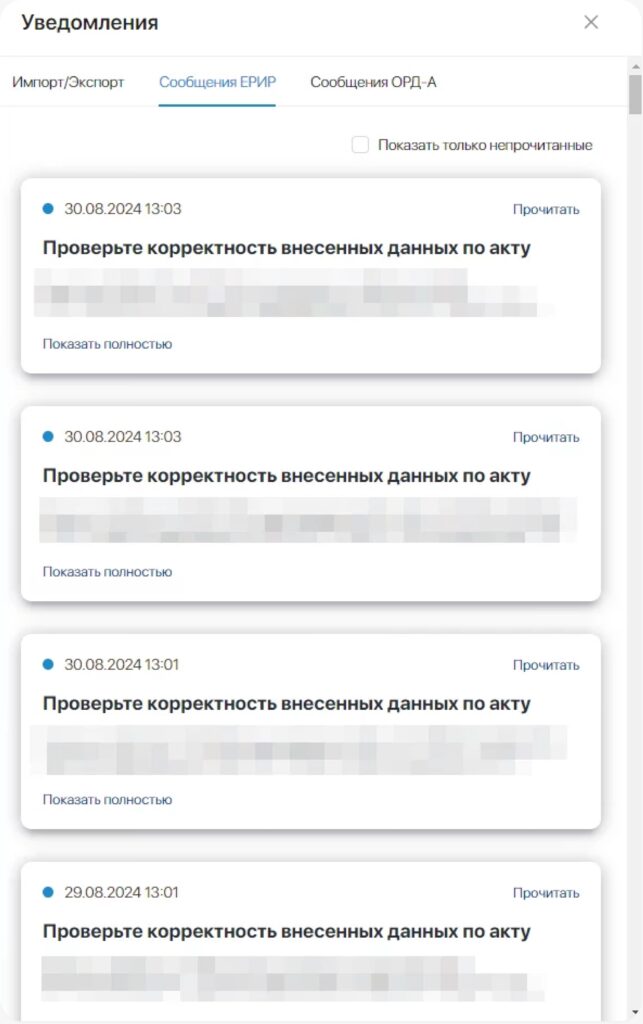
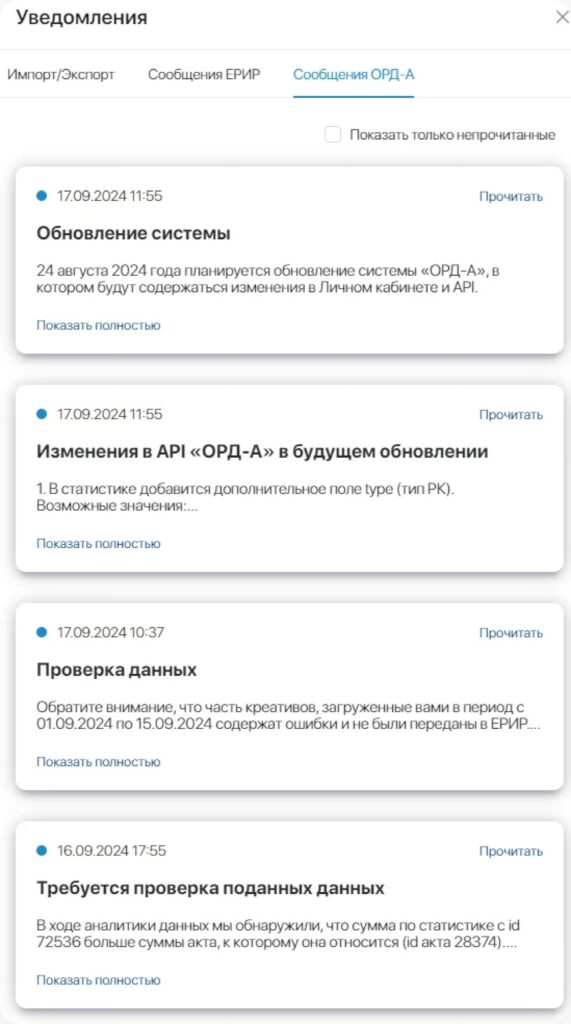
1) Импорт/Экспорт: здесь вы будете получать уведомления о статусе ваших экспортируемых и импортируемых файлов.
Если в файле для импорта нет ошибок, то появится уведомление об успешном импорте. Если при заполнении файла были допущены ошибки, то система вернет вам загружаемый файл и соответствующее уведомление. Подробнее об Импорте/Экспорте можно узнать – здесь.
2) Сообщения ЕРИР: в этом разделе можно будет просмотреть уведомления от ЕРИР о выявленных ошибках в данных, которые вы ранее передавали.
3) Сообщения ОРД-А: здесь мы будем уведомлять вас, на что нужно обратить внимание, информировать о технических работах и публиковать описания к новым версиям системы.
Была ли эта глава полезной?
Статусы отправки есть во всех разделах Личного кабинета.
Если есть какая-то ошибка интеграции (что-то неверно заполнено и данные не ушли в ЕРИР корректно), то соответствующее значение появится в столбце «Статус отправки».
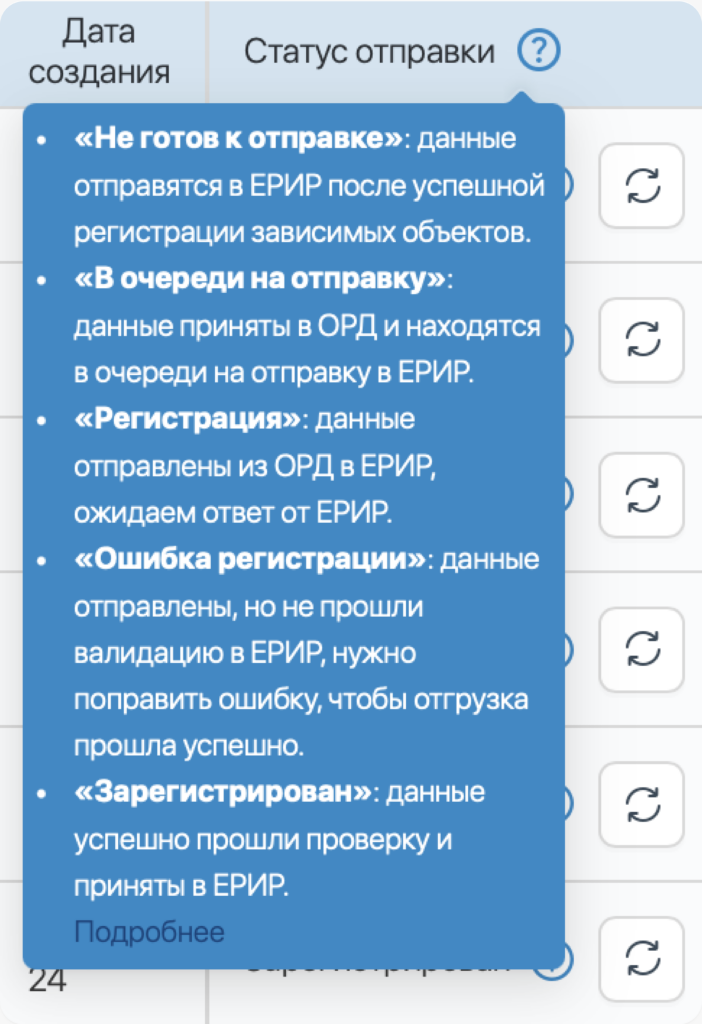
«Статус отправки» может иметь следующие значения:
Рядом со статусами «Зарегистрирован» и «Не готов к отправке» может высвечиваться значок «i». При успешной регистрации здесь будет отображаться дата первой регистрации объекта в ЕРИР. То есть, при внесении правок и/или переотправке объекта можно будет увидеть дату, когда объект был зарегистрирован в ЕРИР первоначально.
Если же объект имеет статус «Не готов к отправке» в значке «i» будут выводиться связанные сущности, из-за которых объект пока не может отправиться в ЕРИР.
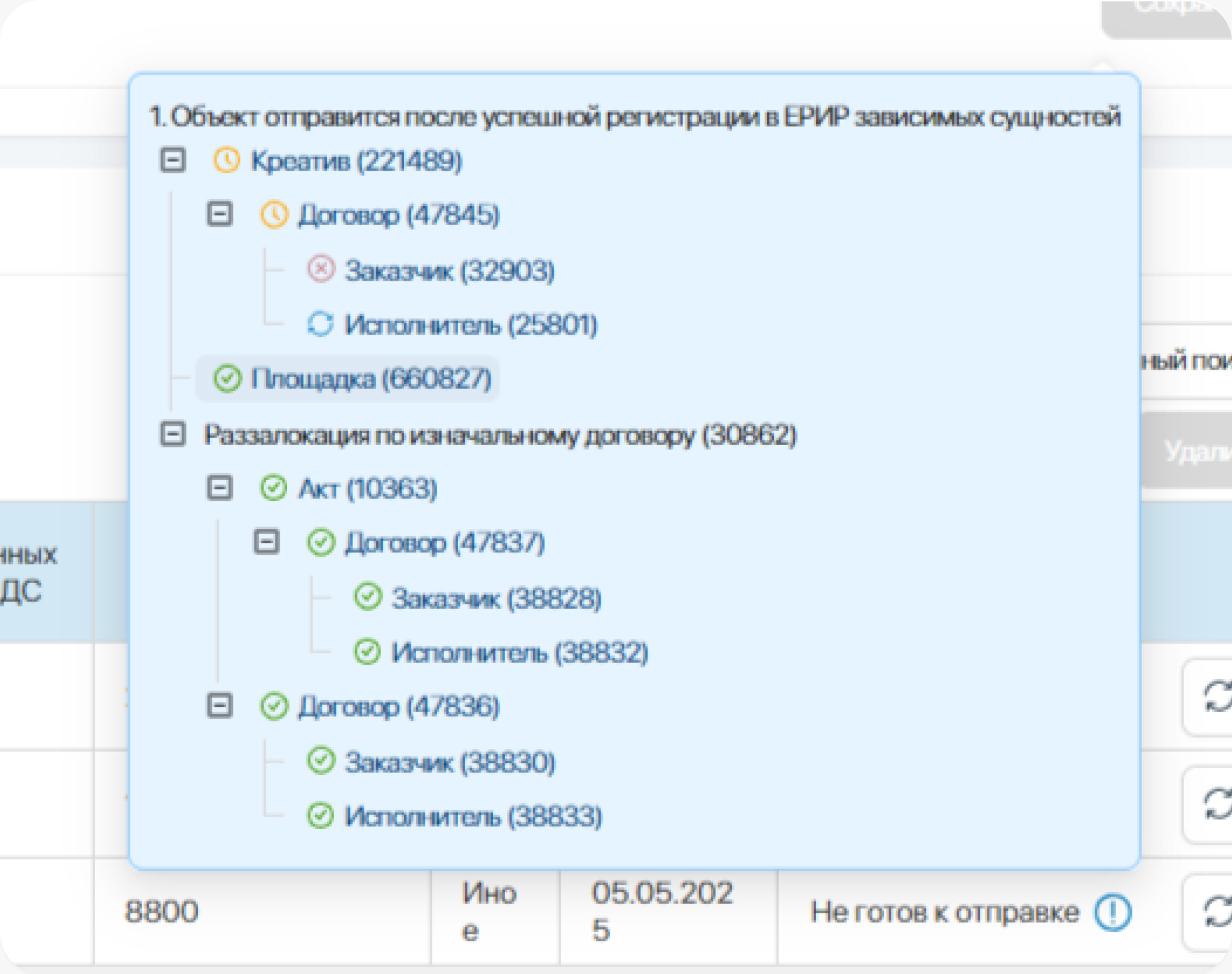
Ошибка удаления – возникает в случае, когда объект был удален вами, но ЕРИР вернул его с ошибкой. Эту ошибку нужно исправить (подробнее ошибка будет описана в вопросительном знаке). После этого необходимо повторно отправить объект на удаление.
Когда объект будет удален, его можно увидеть только проставив галочку с «Показать только удаленные».
Для удобства поиска по статусам, у нас есть возможность по кнопке «Расширенный поиск» активировать соответствующий фильтр.
В разделах «Креативы» и «Акты» реализована подсветка строк.
Для раздела «Акты»:
Если строка не имеет подсветки (белая), значит, вы уже сделали разаллокацию (указали пункт акта) для этого акта. Также акт не будет подсвечиваться, если роль заказчика по этому акту – Рекламодатель. Подробнее о том, когда допустимо не указывать п.акта – здесь.
Для раздела «Креативы»:
Если строка не имеет подсветки (белая), значит, к креативу уже добавлены и статистика и медиа/текстовые данные.
Была ли эта глава полезной?
Главное условие расторжения оферты – односторонний отказ. Вы можете направить нам уведомление о вашем желании прекратить действие договора (актуальный шаблон можно запросить у технической поддержки). Доступ к системе будет заблокирован, когда мы получим ваше уведомление. Через 30 дней после получения уведомления и взаиморасчета сторон, договор будет расторгнут.
Согласно пункту 4.6. оферты, Оператор рекламных данных имеет право в одностороннем внесудебном порядке отказаться от Договора с Поставщиком данных в случае грубого нарушения Поставщиком данных условий Договора.
В соответствии с пунктом 4.6. оферты, в случае одностороннего прекращения Договора по инициативе Поставщика данных, Поставщик обязан оплатить Оператору рекламных данных стоимость фактически оказанных услуг.
См. Оферта
Была ли эта глава полезной?
Когда вы используете какой-либо браузер, в его кэше и файлах cookie сохраняется некоторая информация о посещенных сайтах. Удаление этих данных помогает устранить определенные проблемы на веб-страницах.
Кэш в браузере – это временное хранилище данных, которые браузер сохраняет с посещенных вами веб-страниц. Эти данные включают файлы изображений, стили, HTML-страницы и другие ресурсы. Основная цель кэша – ускорить загрузку сайтов при повторных визитах. Когда вы заходите на сайт впервые, браузер загружает все необходимые элементы с сервера и сохраняет их в кэше. При следующем посещении того же сайта, браузер использует уже сохраненные данные из кэша, что значительно сокращает время загрузки.
Если кэшированная версия страницы устарела, могут возникнуть проблемы с отображением актуальной информации. Также кэш может занимать много места на устройстве.
Если веб-страница отображается неправильно или вы видите устаревшую информацию, рекомендуется очистить кэш браузера.
Очистка кэша в различных браузерах:
Ниже на примере Яндекс Браузера:
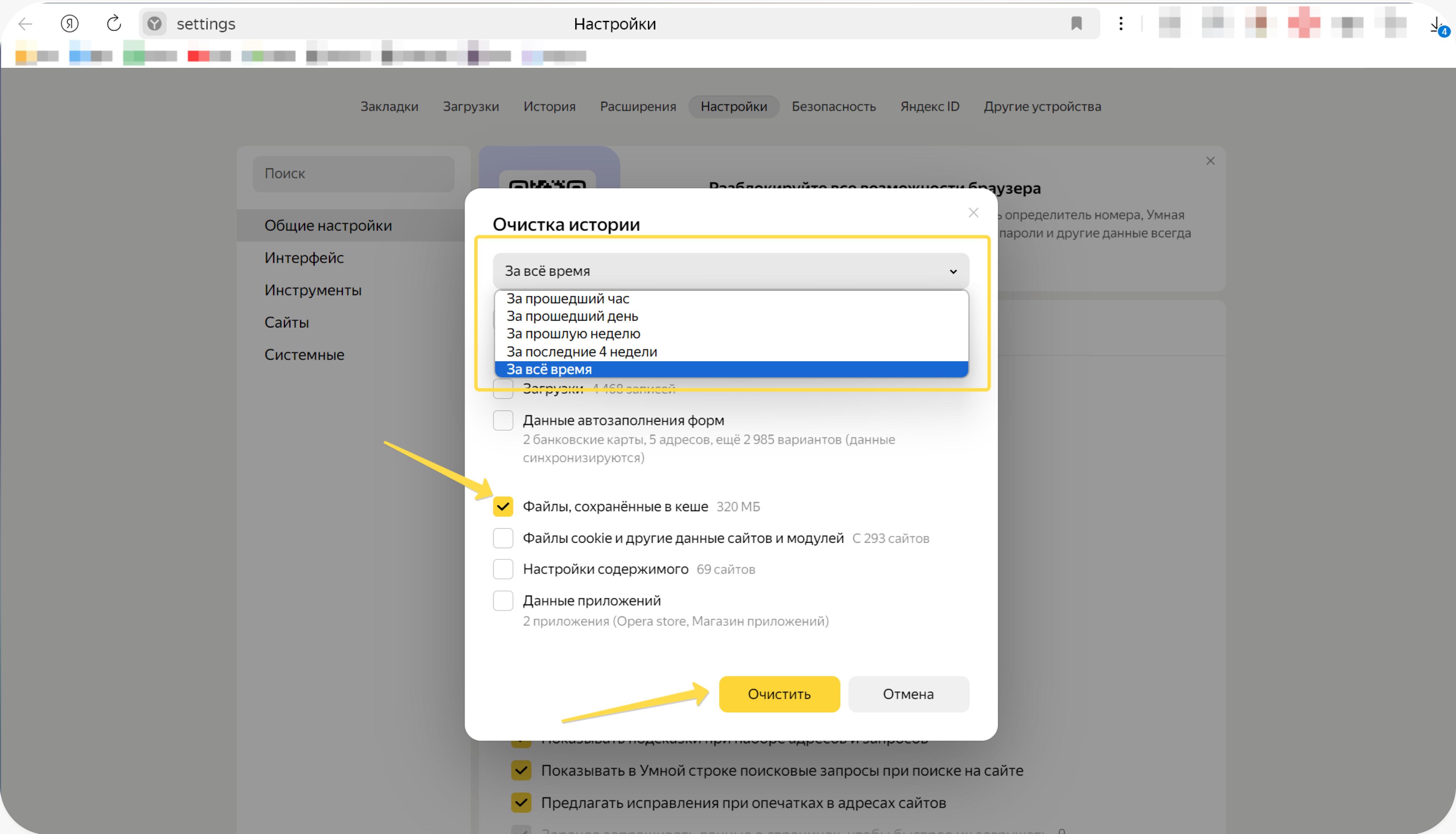
На примере Google Chrome:
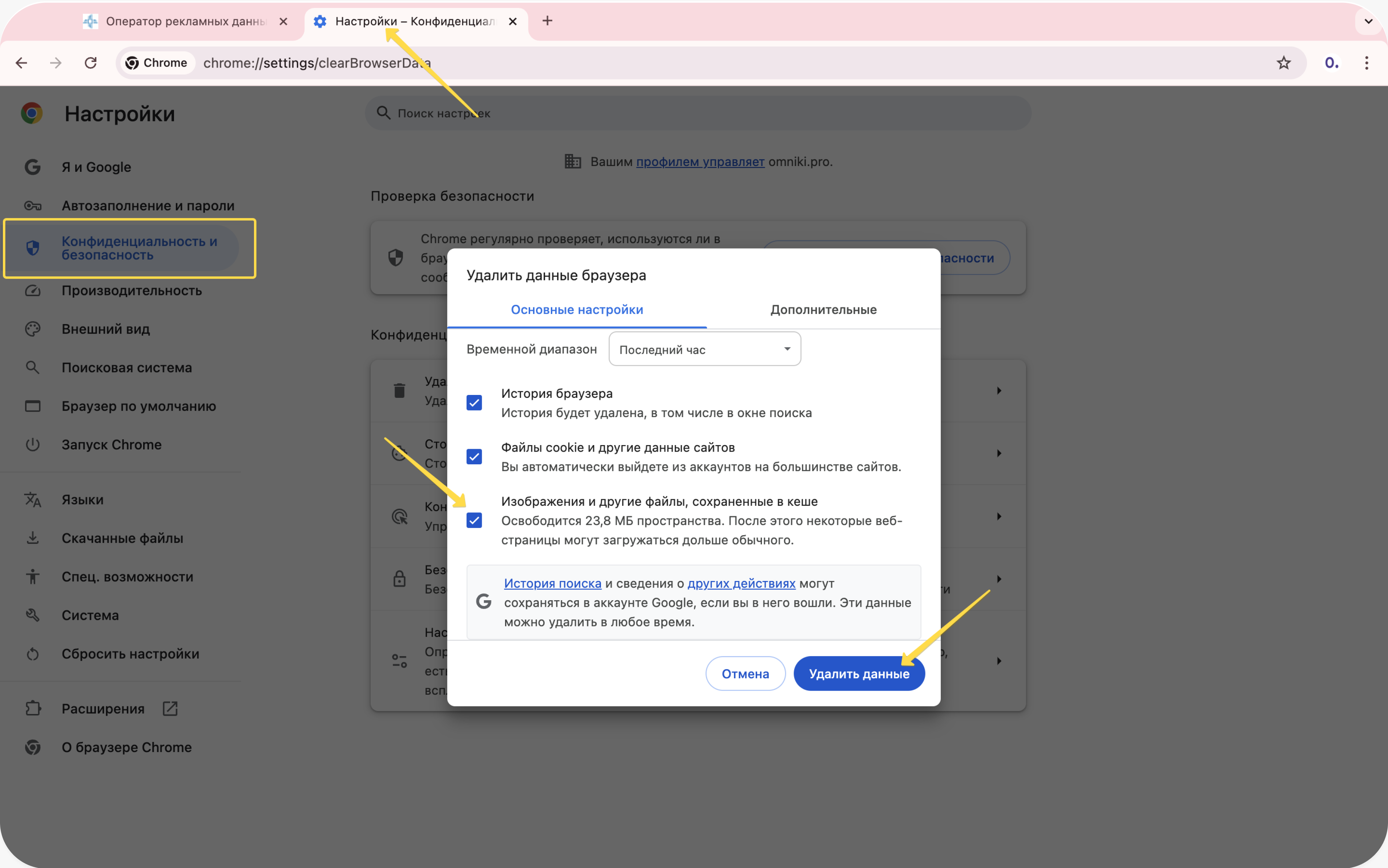
Куки-файлы (или cookies) – это небольшие текстовые файлы, которые веб-сайты отправляют и сохраняют на вашем устройстве через браузер. Эти файлы предназначены для хранения информации, связанной с вашим посещением сайта.
Очистка файлов cookie для конкретного сайта:
Ниже пример очистки cookies в Яндекс Браузере:
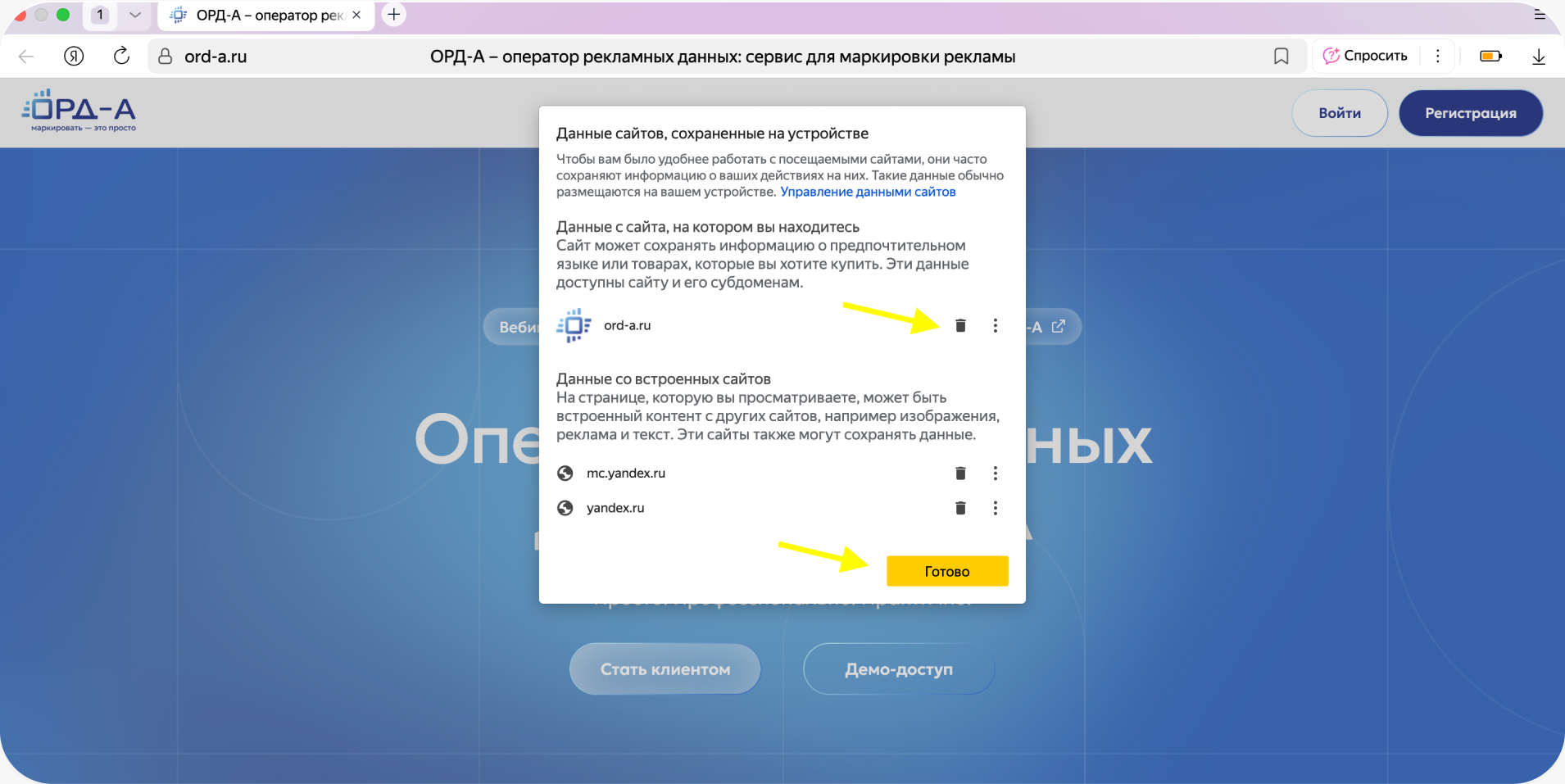
Пример для очистки cookies в Google Chrome:
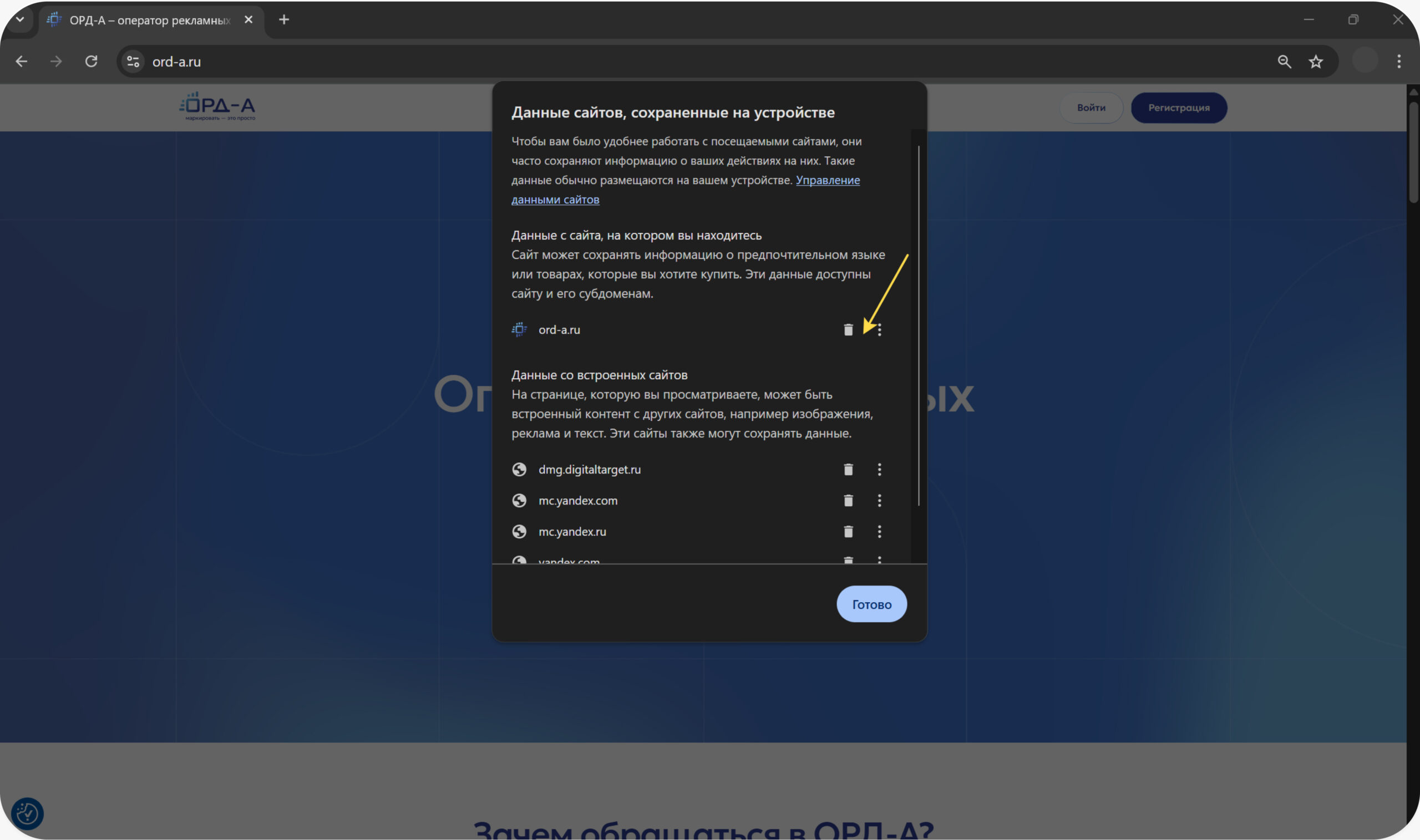
Пример для очистки cookies в Safari:
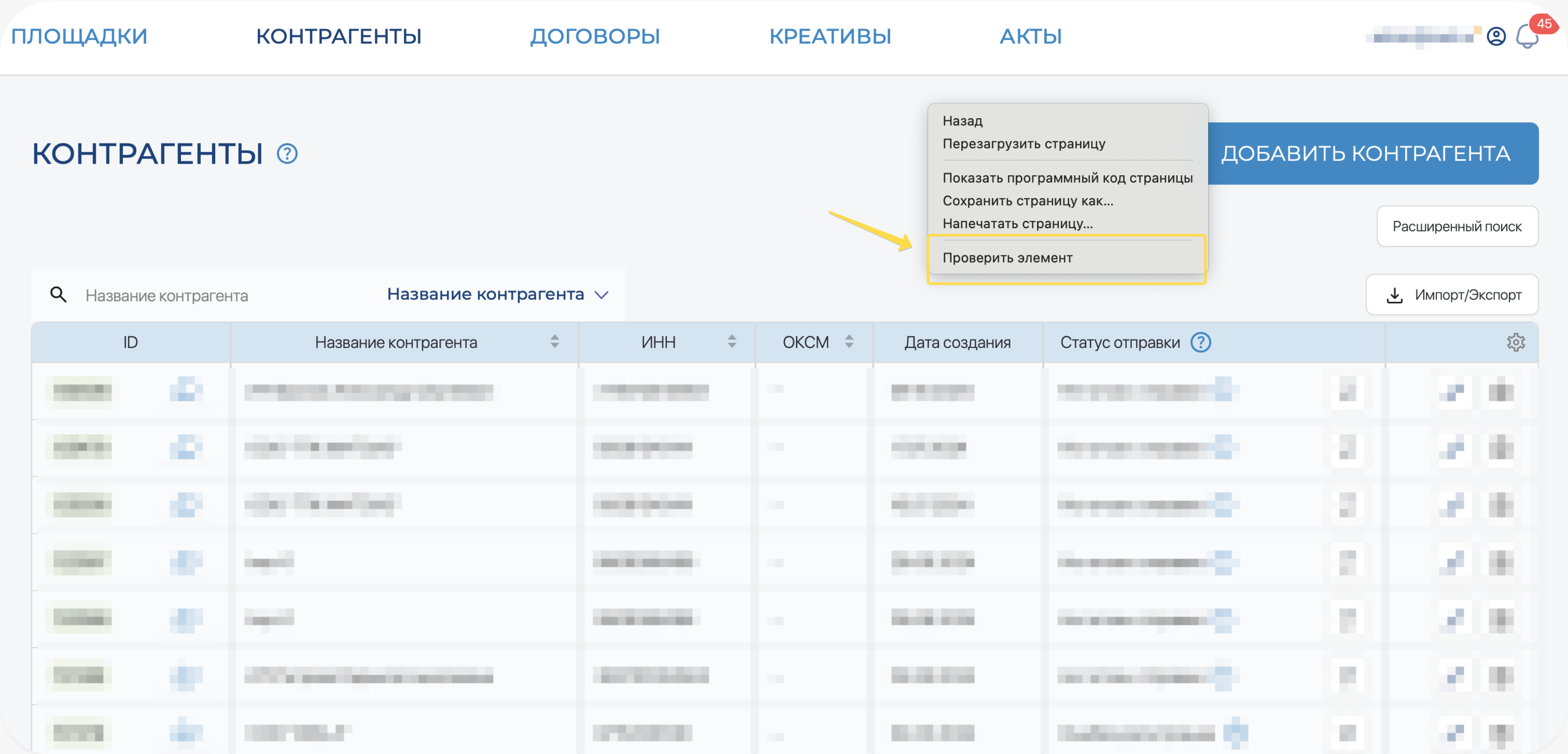
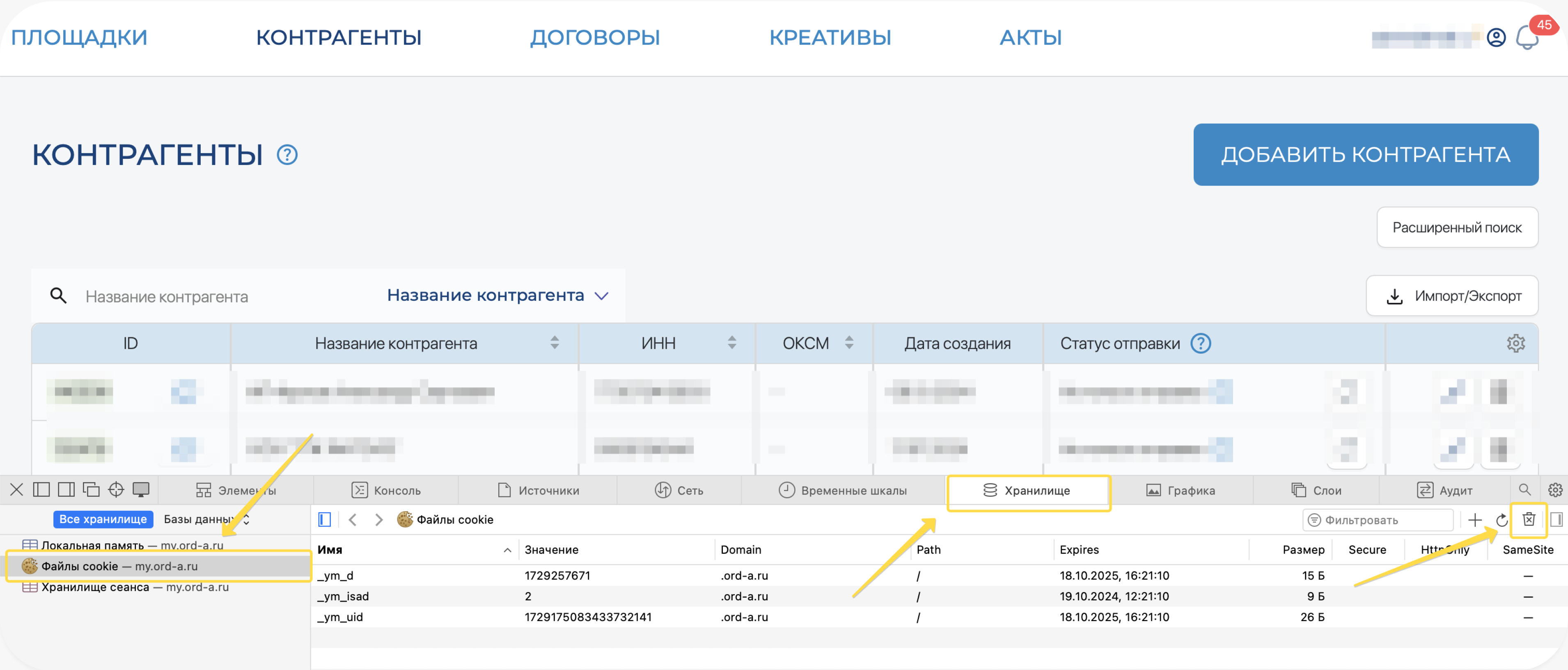
Была ли эта глава полезной?